windows7怎么阻止软件自动安装 windows7如何阻止电脑自动安装软件
相信很多用户在启动windows7电脑进入桌面之后,也都能够看到桌面上多余的软件自动安装的情况,而这些软件也都没有经过用户的确认就自动安装到windows7系统,严重占据了电脑的内存空间,对此windows7怎么阻止软件自动安装呢?本文小编就给大家介绍windows7如何阻止电脑自动安装软件,一起来看看吧。
具体方法如下:
一、通过applocker禁止软件自动安装。
1、把电脑自动安装关闭,这样我们只按照自己的需要去安装操作,在电脑桌面使用快捷键win键+r唤出运行窗口,在搜索框中输入gpedit.msc,然后点击确定打开本地组策略编辑器。
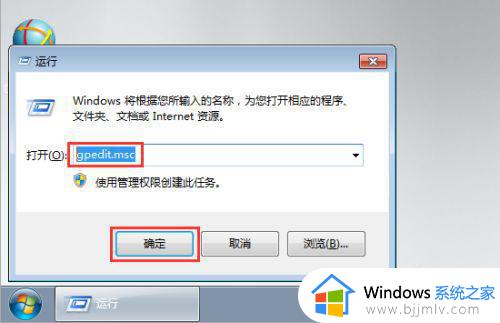
2、在打开的窗口左侧菜单中依次点击展开计算机配置—windows设置—脚本(启动/关闭),然后在右侧双击启动。
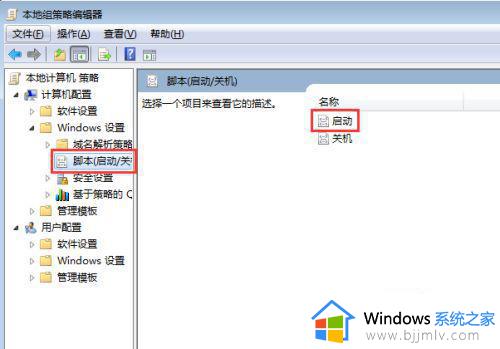
3、在弹出的启动属性菜单中右侧点击添加,在弹出的对话框中点击浏览。
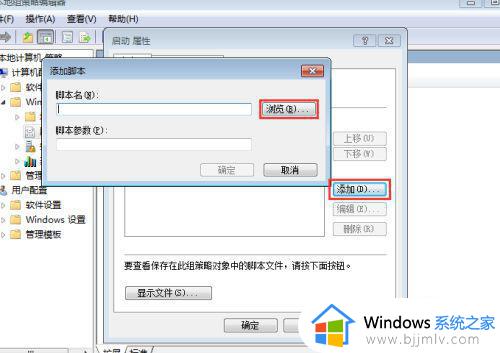
4、在弹出的窗口中找到并选中Application Identity.bat,然后点击打开、确定返回即可。
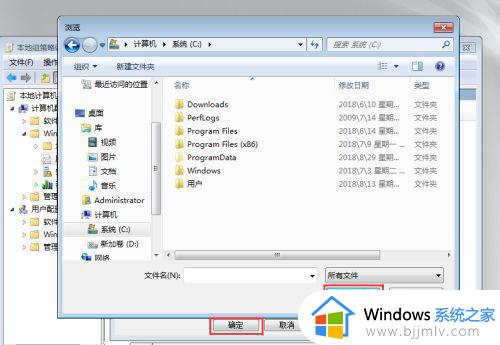
5、返回电脑桌面再次使用快捷win键+r唤出运行,输入services.msc,点击确定。
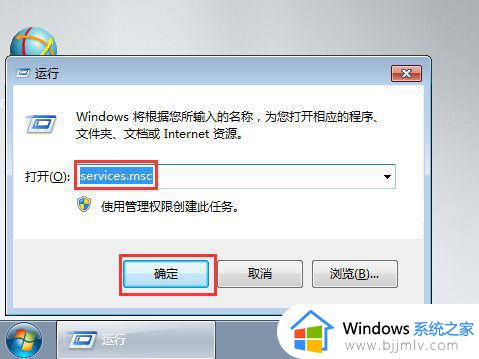
6、在服务窗口的右侧找到Application Identity并双击打开。
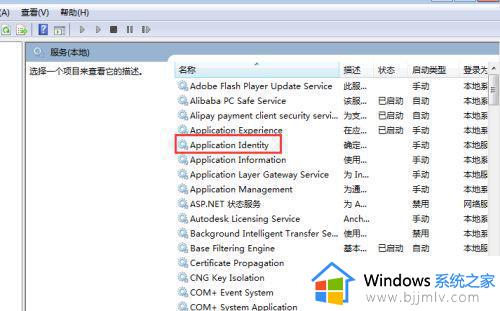
7、在打开的窗口下方找到启动类型,勾选自动,然后在下方点击启动,最后点击确定即可。
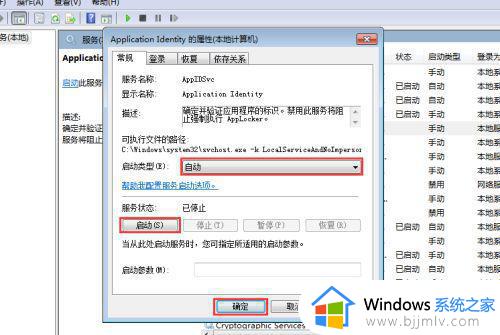
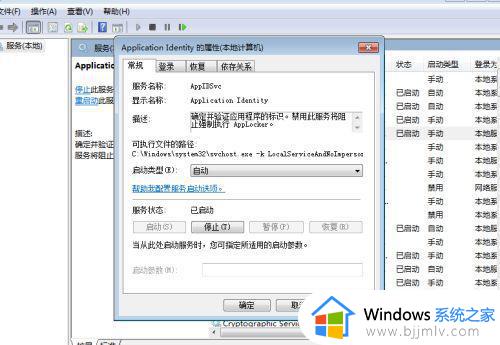
二、通过网管软件来阻止。
1、百度下载大势至电脑文件防泄密系统,下载完成后解压,在解压的文件中找到并双击大势至电脑文件防泄密系统V14.2.exe,根据提示安装直至安装完成即可。
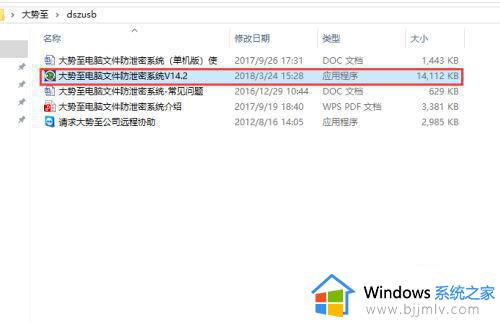
2、返回电脑桌面使用快捷键alt+F2唤出登录界面,根据提示输入账号和密码,然后点击确定登入。
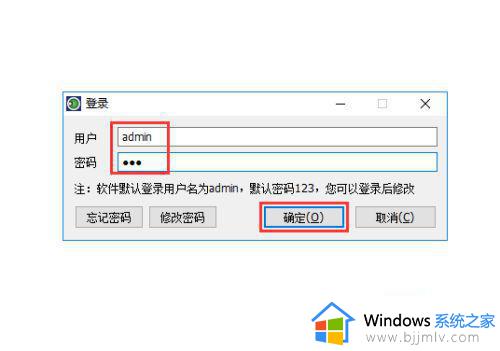
3、在主界面中首先找到网络行为控制大类,然后勾选禁止打开的程序,最后在其后方点击+/-。
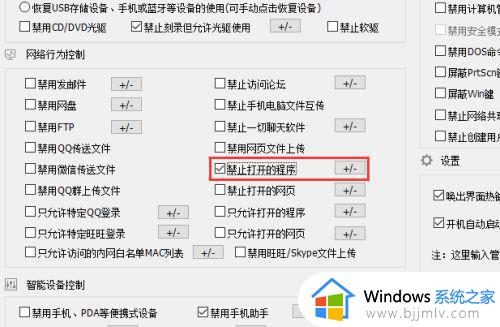
4、在弹出的窗口下方找到并点击添加,把需要禁止打开或者安装的程序名称写道窗口名称里面。然后点击确定即可,如禁止安装QQ,那么就把QQ输入进去,这样一旦双击打开QQ的安装程序,系统就会让其自动关闭。
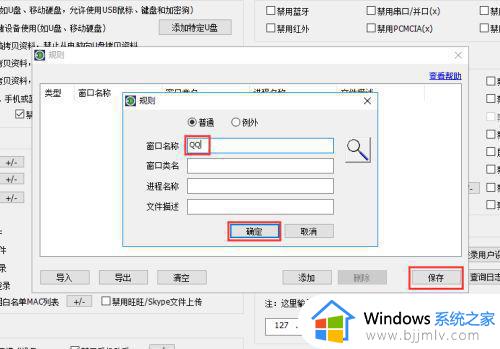
5、如果觉得这样太麻烦,需要添加的也太多,那么就勾选只允许打开的程序,然后点击其后+/-。
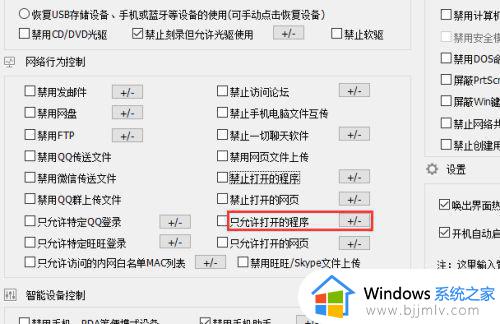
6、在弹出的窗口中找到并点击添加,然后把允许打开的软件进程名称输入进去,然后依次点击确定、保存。
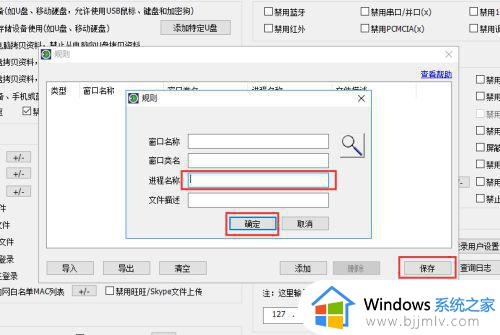
7、很多人可能还不知道软件运行时的进程名称如何查看,使用快捷键ctrl+alt+del键唤出任务管理器。找到该软件的运行程序,点击右键,在弹出的菜单中点击转到详细信息。
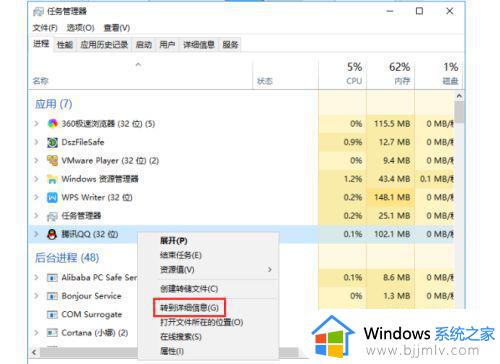
8、看到的进程名称输入进去即可。
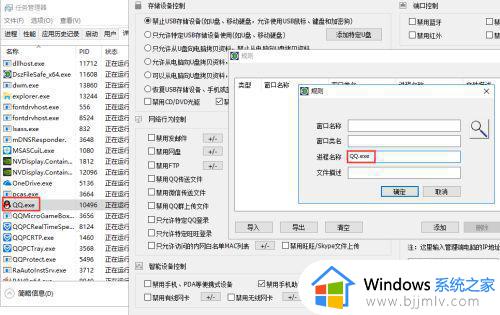
以上就是小编给大家讲解的windows7如何阻止电脑自动安装软件所有内容了,如果有不了解的用户就可以按照小编的方法来进行操作了,相信是可以帮助到一些新用户的。
windows7怎么阻止软件自动安装 windows7如何阻止电脑自动安装软件相关教程
- win7如何阻止自动安装软件 win7阻止自动下载安装软件教程
- win7阻止自动安装软件怎么操作 win7怎么设置阻止软件自动安装
- win7系统怎么阻止自动安装软件 win7如何禁止电脑自动安装软件
- win7电脑自动安装垃圾软件怎么办 如何阻止win7电脑自动安装垃圾软件
- win7阻止启动疑难解答怎么办 win7阻止软件安装怎么解除
- win7怎么防止电脑乱下软件 win7怎么禁止电脑自动安装软件
- win7设备安装被策略阻止怎么办 win7软件安装被阻止最佳解决方法
- windows7怎么免费安装ps软件 windows7如何免费安装ps软件到电脑2023
- win7自动安装软件怎么办 win7自动下载安装软件的解决教程
- win7电脑自动安装乱七八糟的软件怎么办 win7电脑自动安装乱七八糟的软件解决方法
- win7桌面开始菜单找不到怎么办 win7桌面图标开始菜单不见了处理方法
- win7电脑提示“存储空间不足,无法处理此命令”如何处理
- win7如何初始化网络设置 win7还原网络络设置初始化方法
- win7点关机后电脑自动重启怎么回事 win7电脑关机了又自动重启如何解决
- win7电脑关机一直卡在关机界面怎么办 win7关机卡死在正在关机界面修复方法
- win7右下角语言栏不见了怎么办 win7任务栏中语言栏消失处理方法
win7系统教程推荐
- 1 win7点关机后电脑自动重启怎么回事 win7电脑关机了又自动重启如何解决
- 2 win7电脑关机一直卡在关机界面怎么办 win7关机卡死在正在关机界面修复方法
- 3 win7电脑无法自动校准时间怎么办 win7系统不能同步更新时间解决方法
- 4 win7字体库在哪个文件夹 win7电脑字体库在什么位置
- 5 win7物理内存占用过高怎么解决 win7电脑物理内存占用过高如何处理
- 6 win7怎么找不到调整亮度选项 win7台式电脑找不到亮度设置图解
- 7 win7独立显卡怎么开启独?win7双显卡切换到独立显卡的方法
- 8 win7电脑右键一直转圈圈怎么回事 win7系统右键鼠标一直转圈无法使用如何处理
- 9 win7电脑如何测试麦克风 win7电脑如何检测麦克风有没有声音
- 10 win7右键图形属性怎么删除 win7右键的图形属性如何删除
win7系统推荐
- 1 风林火山ghost win7 64位优化安全版下载v2024.05
- 2 雨林木风ghost win7 32位优化家庭版下载v2024.05
- 3 华硕笔记本ghost win7 64位装机纯净版下载v2024.04
- 4 大地系统ghost win7 32位官方最新版下载v2024.04
- 5 雨林木风ghost win7 32位精简装机版下载v2024.04
- 6 萝卜家园ghost win7 64位优化专业版下载v2024.04
- 7 系统之家ghost win7 64位稳定纯净版下载v2024.04
- 8 雨林木风ghost win7 64位旗舰版镜像下载v2024.04
- 9 雨林木风ghost win7 32位免激活专业版下载v2024.03
- 10 风林火山ghost win7 64位官方旗舰版下载v2024.03