win7自动安装软件怎么办 win7自动下载安装软件的解决教程
大家在使用win7系统的时候,是否有遇到过这样的现象,就是电脑总是会莫名其妙的自动安装软件,经过分析可能是安装了某些软件而捆绑一些软件或者电脑中毒了,那么遇到这样的问题要怎么办呢,今天就由笔者给大家讲述一下win7自动下载安装软件的解决教程。
方法一、
1、同时按下“win+R键”打开电脑中的运行,在里面输入“gpedit.msc”并点击确定。
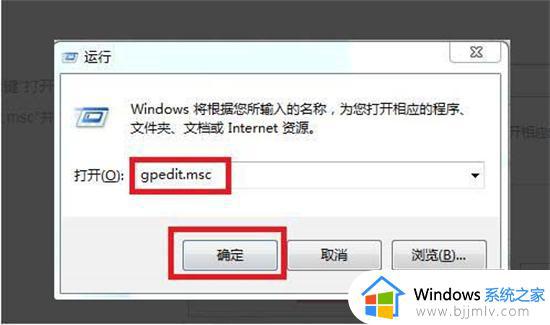
2、在本地组策略编辑器中找到“windows设置”并点击,打开“安全设置”,然后找到“本地策略”并点击。
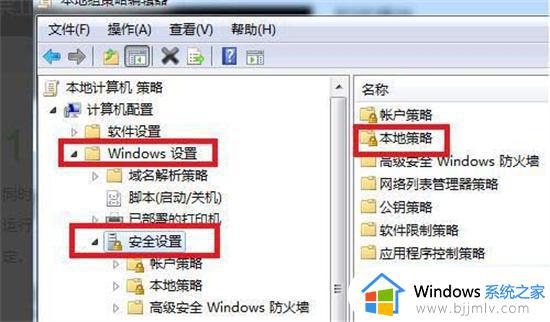
3、接下来找到“安全选项”并点击。
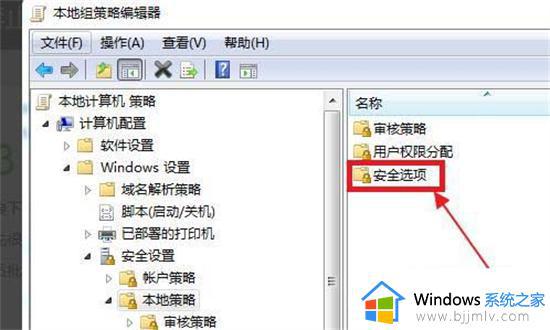
4、这时候会出先很多的选项,向下拉找到“用户账户管理员批准的提升权限的行为”并双击打开。
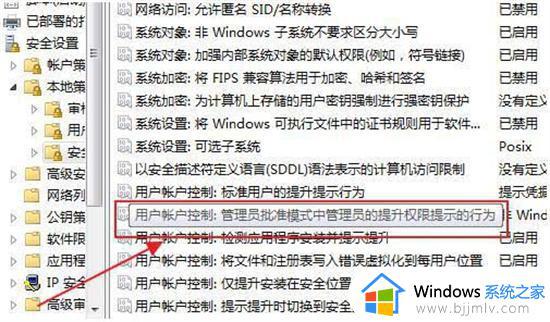
5、在这里是本地安全设置,我们把“非windows二进制文件的同意提示”改为“同意提示”。
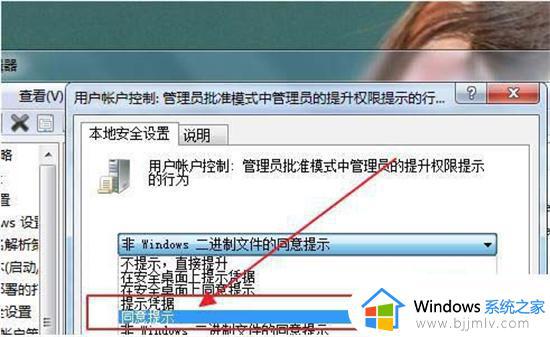
方法二、
1、首先按下快捷键【Win+R】,打开运行窗口,在里面输入【GPEDIT.MSC】,再点击【确定】按钮,这串字符是用来打开【本地组策略编辑器】的。
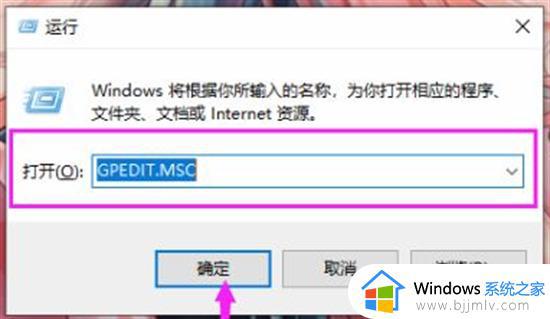
2、然后进入到本地组策略编辑器的窗口,点击左侧的【计算机配置】-【管理模板】-【Windows 组件】。在右侧找到【Windows Installer】。
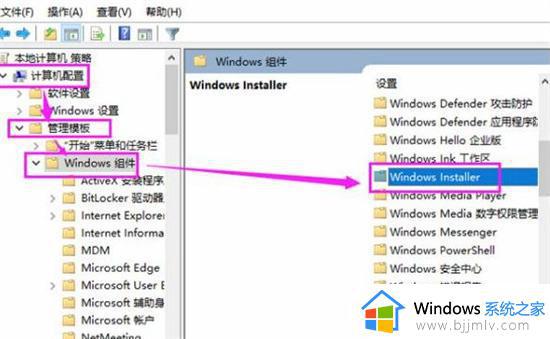
3、接着双击【Windows Installer】选项,在右侧鼠标往下滑动。找到【禁止用户安装】这个选项,接下来我们需要将它开启,这样就可以禁止安装了。
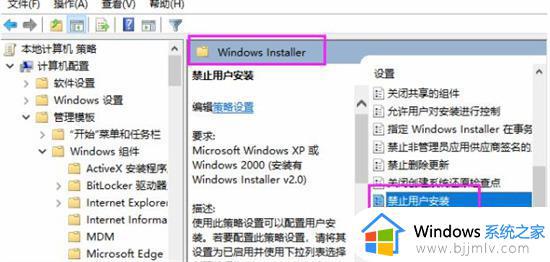
4、最后双击打开【禁止用户安装】窗口,将【未配置】改为【已启用】,在下方【用户安装行为】后面,选择【隐藏用户安装】,别忘了点击确定哦。
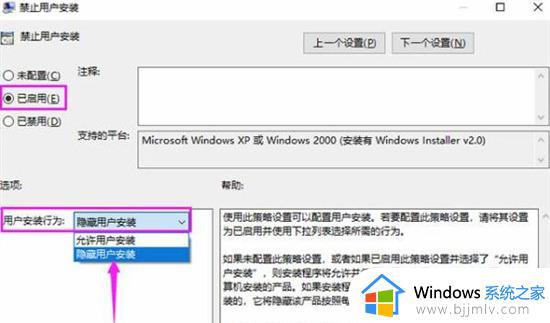
方法三、
1、首先按下快捷键“win+R”打开运行菜单,输入“gpedit.msc”并点击确定打开本地组策略。
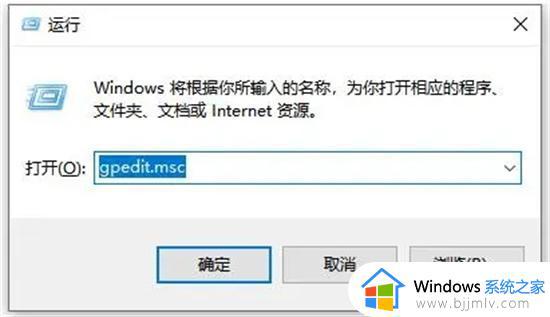
2、然后依次展开“计算机配置”---“管理模板”---“Windows组件”---“Windows Installer”,双击打开“禁止用户安装”。
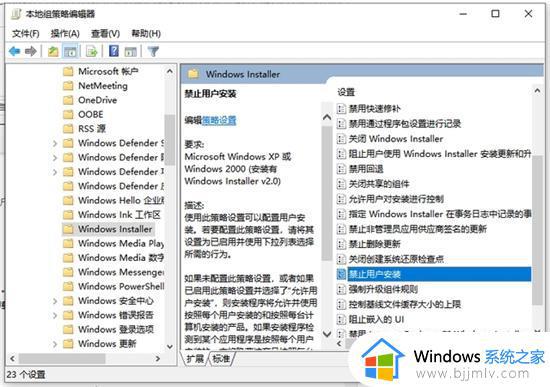
3、选择启用并“隐藏用户安装”,电脑就不会自动下载乱七八糟的软件了。
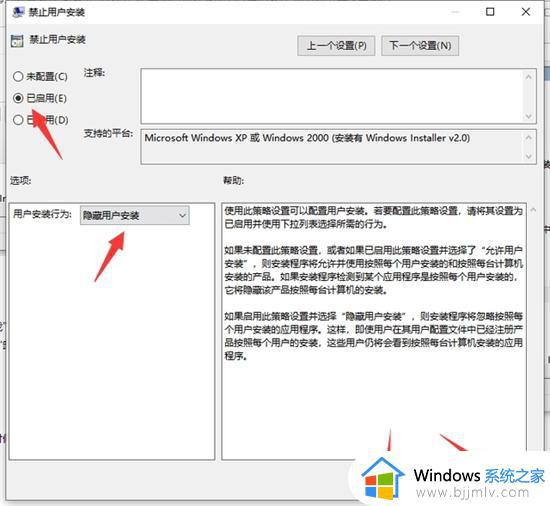
4、然后继续用电脑管家或其他杀毒软件进行全盘杀毒,磁盘大的一般需要几小时,不影响工作的话,可以设置为“杀毒后自动关机”,然后再次开机即可有效解决。
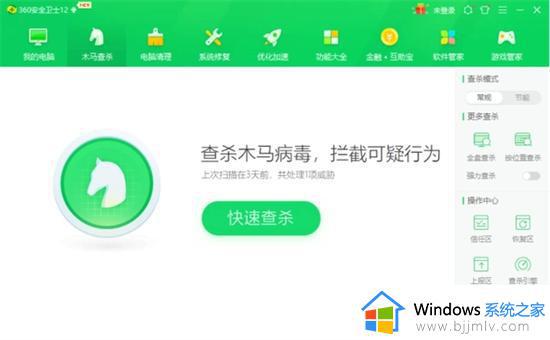
上述给大家介绍的就是win7自动安装软件的详细解决方法,有遇到这样情况的小伙伴们可以尝试上述方法步骤来进行操作,希望帮助到大家。
win7自动安装软件怎么办 win7自动下载安装软件的解决教程相关教程
- win7如何阻止自动安装软件 win7阻止自动下载安装软件教程
- win7电脑自动安装乱七八糟的软件怎么办 win7电脑自动安装乱七八糟的软件解决方法
- win7电脑自动安装垃圾软件怎么办 如何阻止win7电脑自动安装垃圾软件
- windows7怎么阻止软件自动安装 windows7如何阻止电脑自动安装软件
- win7阻止自动安装软件怎么操作 win7怎么设置阻止软件自动安装
- win7电脑不停的安装流氓软件怎么办 win7电脑自动安装流氓软件解决方法
- win7系统怎么阻止自动安装软件 win7如何禁止电脑自动安装软件
- win7安装安卓软件教程 win7怎么安装安卓软件
- win7怎么防止电脑乱下软件 win7怎么禁止电脑自动安装软件
- win7电脑自动安装乱七八糟的软件怎么解决
- win7流氓软件删除又自动恢复怎么办 win7流浪软件删除又恢复了如何解决
- win7中usb接口全部失灵怎么办 win7电脑usb接口没反应修复方法
- win7桌面开始菜单找不到怎么办 win7桌面图标开始菜单不见了处理方法
- win7电脑提示“存储空间不足,无法处理此命令”如何处理
- win7如何初始化网络设置 win7还原网络络设置初始化方法
- win7点关机后电脑自动重启怎么回事 win7电脑关机了又自动重启如何解决
win7系统教程推荐
- 1 win7流氓软件删除又自动恢复怎么办 win7流浪软件删除又恢复了如何解决
- 2 win7点关机后电脑自动重启怎么回事 win7电脑关机了又自动重启如何解决
- 3 win7电脑关机一直卡在关机界面怎么办 win7关机卡死在正在关机界面修复方法
- 4 win7电脑无法自动校准时间怎么办 win7系统不能同步更新时间解决方法
- 5 win7字体库在哪个文件夹 win7电脑字体库在什么位置
- 6 win7物理内存占用过高怎么解决 win7电脑物理内存占用过高如何处理
- 7 win7怎么找不到调整亮度选项 win7台式电脑找不到亮度设置图解
- 8 win7独立显卡怎么开启独?win7双显卡切换到独立显卡的方法
- 9 win7电脑右键一直转圈圈怎么回事 win7系统右键鼠标一直转圈无法使用如何处理
- 10 win7电脑如何测试麦克风 win7电脑如何检测麦克风有没有声音
win7系统推荐
- 1 电脑公司ghost win7 32位免激活纯净版下载v2024.05
- 2 东芝笔记本ghost win7 64位免费纯净版下载v2024.05
- 3 风林火山ghost win7 64位优化安全版下载v2024.05
- 4 雨林木风ghost win7 32位优化家庭版下载v2024.05
- 5 华硕笔记本ghost win7 64位装机纯净版下载v2024.04
- 6 大地系统ghost win7 32位官方最新版下载v2024.04
- 7 雨林木风ghost win7 32位精简装机版下载v2024.04
- 8 萝卜家园ghost win7 64位优化专业版下载v2024.04
- 9 系统之家ghost win7 64位稳定纯净版下载v2024.04
- 10 雨林木风ghost win7 64位旗舰版镜像下载v2024.04