windows11删除文件夹需要管理员权限怎么回事?win11如何删除管理员权限的文件
更新时间:2024-03-28 13:41:00作者:qiaoyun
电脑中的文件夹如果没用的话我们都会选择将其删除,可是近日有windows11系统用户在删除文件夹的时候,却提示需要管理员权限,很多人遇到这样的问题都不知道是怎么回事,如果你有遇到一样情况的话,可以跟随笔者一起来看看win11删除管理员权限的文件的详细方法。
方法如下:
1、首先我们右击需要管理员权限的文件夹,点击属性;
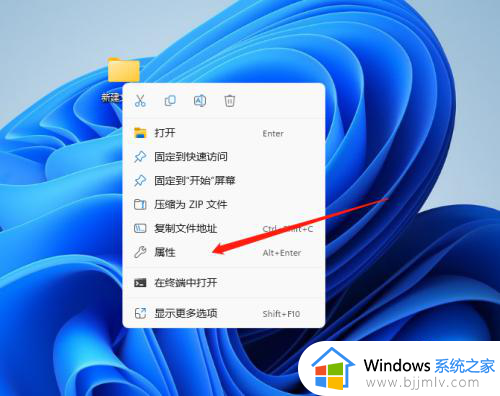
2、在属性页面先点击安全,然后在组或者用户名这里找到SYSTEM这个用户组,再点击编辑;
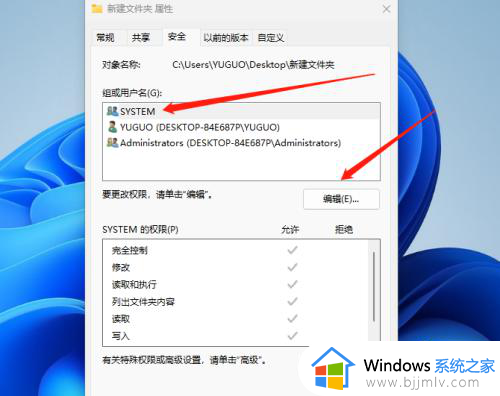
3、会弹出一个权限设置,我们一样选择SYSTEM这个用户组,点击添加;
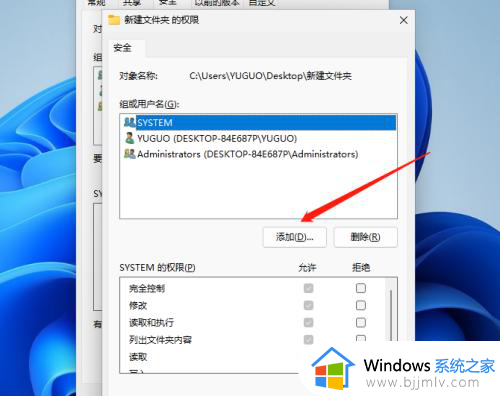
4、接下来在弹出的页面左下方我们点击高级;
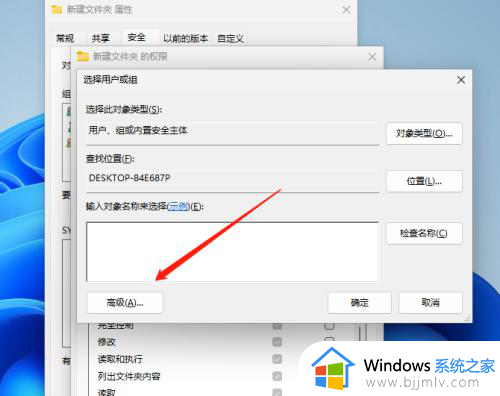
5、先在右上方点击立即查找,在下方找到administrator这个用户组点击添加。
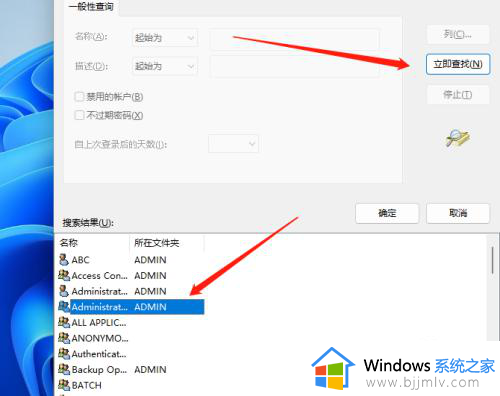
6、最后将所有权限都点击允许即可。
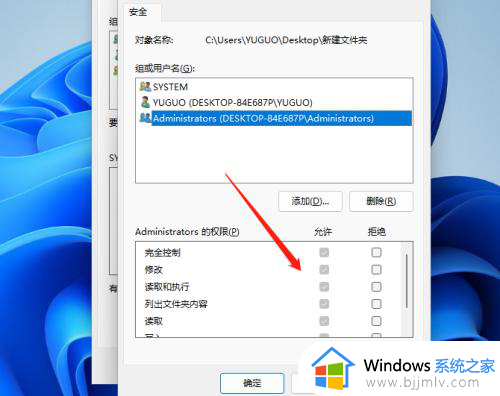
上述给大家介绍的就是windows11删除文件夹需要管理员权限的详细内容,大家有需要的话可以学习上述方法步骤来进行删除,希望帮助到大家。
windows11删除文件夹需要管理员权限怎么回事?win11如何删除管理员权限的文件相关教程
- win11删除休眠文件需要管理员权限怎么办 win11删除休眠文件需要管理员权限处理方法
- win11需要管理员权限删除文件夹怎么办 win11提供管理员权限才能删除文件如何解决
- win11删不掉文件需要管理员权限怎么办 win11需要管理员权限才能删除文件处理方法
- win11删除软件需要管理员权限怎么办 win11删除软件时需要管理员权限处理方法
- win11怎么用管理员权限打开文件 win11管理员权限运行在哪里
- win11如何解除管理员权限设置 windows11关闭管理员权限的方法
- win11关闭管理员权限设置方法 win11管理员权限怎么解除
- win11复制文件需要管理员提供权限如何处理
- win11怎么删掉文件需要权限怎么办 win11需要权限的文件如何删除
- windows11如何开启管理员权限 win11怎么打开管理员权限
- win11所有浏览器都崩溃为什么 win11所有浏览器都崩溃无法使用如何处理
- win11文件夹访问被拒绝怎么办 win11访问文件夹被拒绝访问处理方法
- win11系统托盘图标怎么打开 win11托盘图标显示设置方法
- win11账号头像怎么恢复默认 win11账户头像恢复默认的步骤
- windows11如何关闭自动更新 windows11怎么取消自动更新
- win11高分屏模糊解决方法 win11高分屏显示模糊怎么办
win11系统教程推荐
- 1 win11连接两个显示器未检测到其他显示器如何解决
- 2 win11共享打印机拒绝访问,无法连接怎么解决
- 3 win11bios怎么恢复出厂设置 win11bios恢复出厂设置在哪里设置
- 4 win11改不了文件后缀名怎么办 win11修改不了文件后缀名处理方法
- 5 windows11太卡了怎么办?windows11特别卡的解决教程
- 6 win11改鼠标灵敏度怎么调整 win11如何修改鼠标灵敏度
- 7 win11更新后亮度无法调节怎么办 win11更新后亮度调不了处理方法
- 8 win11桌面壁纸模糊了怎么恢复 win11桌面壁纸变模糊不清处理方法
- 9 windows11锁屏壁纸怎么删除 win11电脑锁屏壁纸如何彻底删除
- 10 win11发现不到共享打印机怎么办 win11找不到共享的打印机是如何处理
win11系统推荐
- 1 系统之家ghost win11 64位最新家庭版下载v2024.04
- 2 ghost windows11 64位专业版原版下载v2024.04
- 3 惠普笔记本电脑ghost win11 64位专业永久激活版下载v2024.04
- 4 技术员联盟ghost win11 64位官方纯净版下载v2024.03
- 5 萝卜家园ghost win11 64位官方正式版下载v2024.03
- 6 ghost windows11 64位最新正式版下载v2024.02
- 7 萝卜家园ghost win11 64位优化原装版下载v2024.02
- 8 萝卜家园ghost win11 64位官方原版镜像下载v2024.01
- 9 技术员联盟ghost win11 64位正式专业版下载v2024.01
- 10 华硕笔记本ghost win11 64位简体专业版下载v2023.12