win10怎么更改管理员用户名 如何更改win10的管理员账户名
更新时间:2023-02-18 09:39:00作者:runxin
通常情况在win10电脑中都会有微软系统默认的管理员账户名administrator,不仅让许多用户都觉得不好记住,而且也无法满足用户的个性化需求,因此就想要对win10系统的管理员账户名进行修改,可是win10怎么更改管理员用户名呢?今天小编就来告诉大家更改win10的管理员账户名设置方法。
具体方法:
第一步、在win10系统桌面上,鼠标右键此电脑图标,点击属性,进去之后,点击地址栏上方的控制面板,如下图所示:

第二步、进去控制面板之后,点击用户账户,如下图所示:
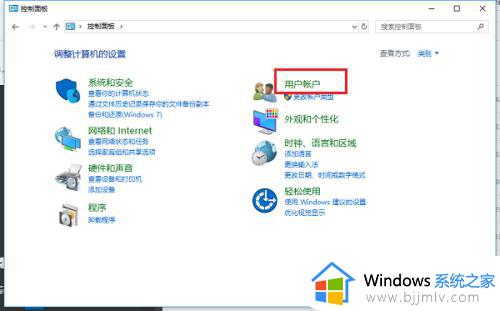
第三步、进去之后,继续点击用户账户,如下图所示:
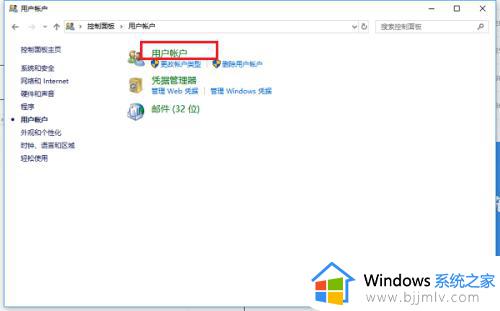
第四步、进去用户账户之后,点击更改账户名称,如下图所示:
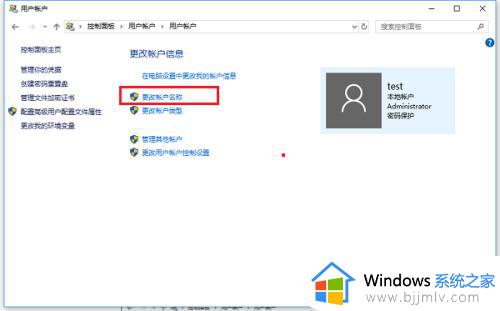
第五步、进去更改账户名称之后,输入要更改的用户名,可以看到用户名会显示在欢迎屏幕和开始屏幕上,如下图所示:
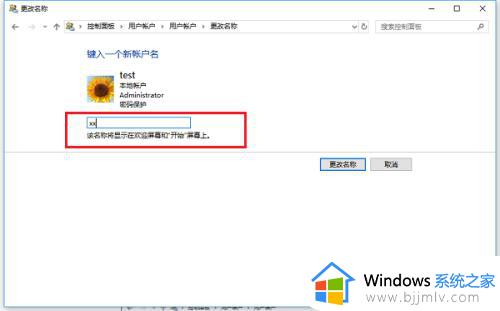
第六步、点击更改名称,就成功更改了账户名称,如下图所示:
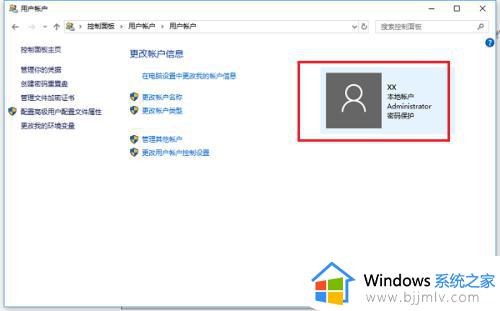
以上就是小编给大家分享的更改win10的管理员账户名设置方法了,如果你也有相同需要的话,可以按照上面的方法来操作就可以了,希望能够对大家有所帮助。
win10怎么更改管理员用户名 如何更改win10的管理员账户名相关教程
- 怎么更改win10管理员用户名 如何更改win10的管理员账户名
- 如何更改win10管理员账户名 win10怎样更改管理员账户名称
- win10更改管理员用户名如何操作 win10怎么修改管理员用户名
- win10管理员用户名怎么改 win10管理员如何更改用户名
- 如何修改win10管理员用户名 win10修改管理员账户名称的方法
- win10更改administrator用户名怎么操作 win10如何修改管理员名称
- win10管理员改名怎么更改 win10如何修改管理员名称
- win10管理员名称改不了怎么回事 win10管理员账户名无法更改如何解决
- win10更改管理员名称怎么操作 win10如何修改管理员名字
- win10改管理员名字怎么改 win10如何改管理员名称
- win10主题图片保存路径在哪 win10下载的主题在哪个文件夹
- win10鼠标指针一直闪动怎么办 win10系统鼠标指针一直闪动处理方法
- win10怎么把平板模式改成电脑模式 win10如何把平板电脑模式改回电脑模式
- win10怎么设置不更新系统 win10如何设置不更新系统升级
- win10怎么取消远程控制桌面?win10系统如何关闭远程控制功能
- win10怎么设置默认视频播放器 win10如何修改默认视频播放器
win10系统教程推荐
- 1 win10怎么设置不更新系统 win10如何设置不更新系统升级
- 2 win10怎么禁用签名驱动功能 win10如何关闭电脑驱动强制签名
- 3 win10如何查看打印机ip地址 win10系统怎么查看打印机ip地址
- 4 win10如何打开软键盘快捷键 win10软键盘快捷键怎么打开
- 5 win10玩csgo总是弹回桌面怎么办 win10玩csgo一直弹回桌面解决方法
- 6 win10无法正常关闭你的电脑0xc0000001错误提示解决方案
- 7 win10无法修改用户名怎么办 win10电脑无法更改用户名如何处理
- 8 win10无法激活因为无法连接组织激活服务器怎么处理
- 9 win10系统n卡控制面板不见了怎么办 win10我的n卡控制面板不见了处理方法
- 10 win10系统打印服务自动停止怎么办 win10打印服务总是自动停止处理方法
win10系统推荐
- 1 深度技术win10 64位免激活旗舰版v2024.05
- 2 雨林木风ghost win10 64位安全专业版v2024.04
- 3 系统之家win10 64位免激活专业版v2024.04
- 4 深度技术windows10 64位免费专业版v2024.04
- 5 雨林木风win10 64位安全旗舰版v2024.04
- 6 雨林木风win10 64位免激活旗舰版v2024.04
- 7 深度技术win10 64位破解专业版v2024.04
- 8 番茄花园win10 32位免费专业版v2024.03
- 9 风林火山win10 64位官方旗舰版2024.03
- 10 雨林木风win10 64位优化旗舰版v2024.03