win10系统增加c盘容量设置方法 win10系统如何给c盘增加容量
通常用户入手的win10电脑中,厂商都会默认对硬盘空间进行合理的分区设置,方便用户进行文件存储,可是有些用户却觉得win10系统中默认设置c盘空间太小,因此就想要给c盘空间进行增加容量,对此win10系统如何给c盘增加容量呢?下面就是有关win10系统增加c盘容量设置方法。
具体方法如下:
系统-设置
1、在win10系统中找到并打开“设置”应用。
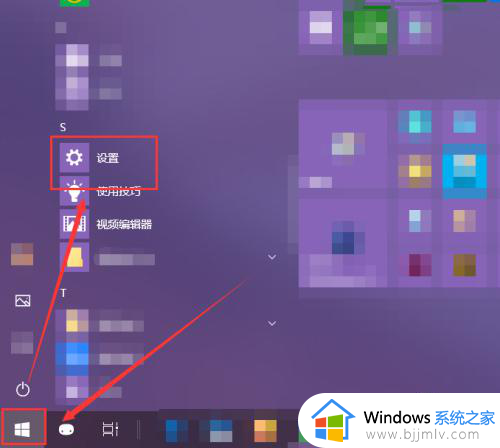
2、在打开的“Windows设置”页面中选中并进入“系统”。
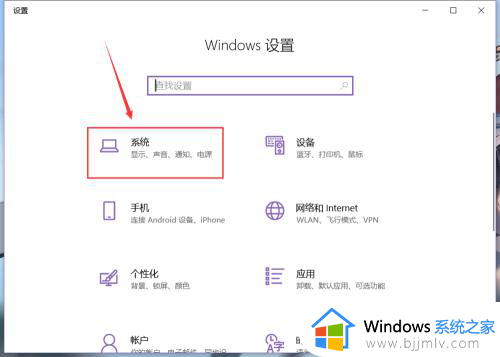
3、在左侧页面中选中“存储”,然后在右侧页面选择“立即释放空间”。
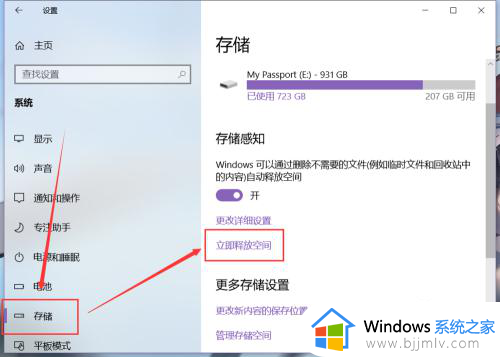
4、系统就会自动识别垃圾文件,选中需要清理,或者占用存储较大的项目,点按上方的“删除文件”按钮,即可将选中的垃圾文件删除掉。
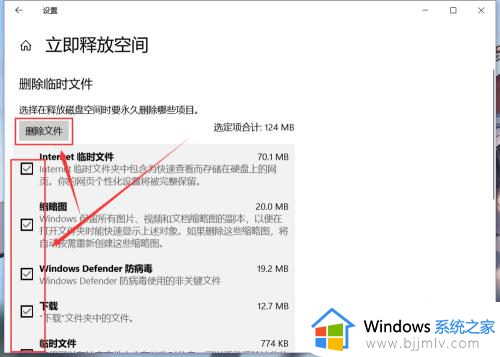
5、在“存储感知”功能下方,点击“更改详细设置”,开启“存储感知”功能,即可选择将电脑中长期未使用的临时文件删除。
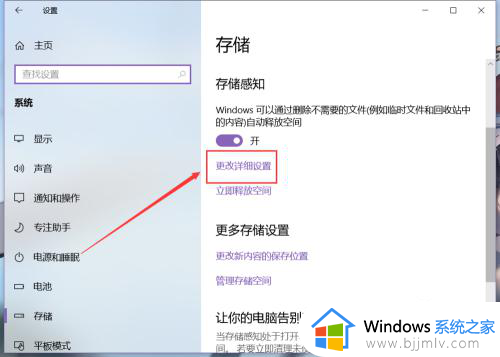
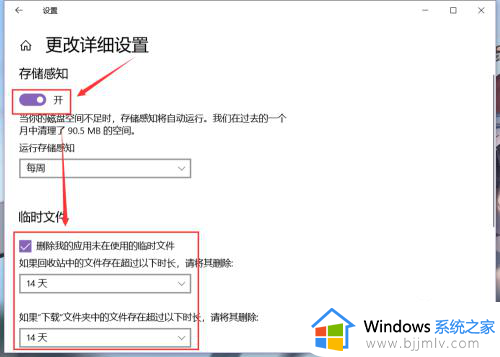
6、点击页面底部的“立即清理”按钮,则可以手动将电脑中的垃圾文件清除掉。
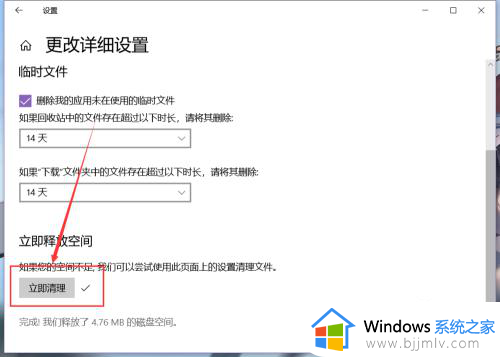
右键C盘-属性
1、打开win10系统电脑的“此电脑”文件夹,找到C盘,右键单击C盘,选中快捷菜单底部的“属性”。
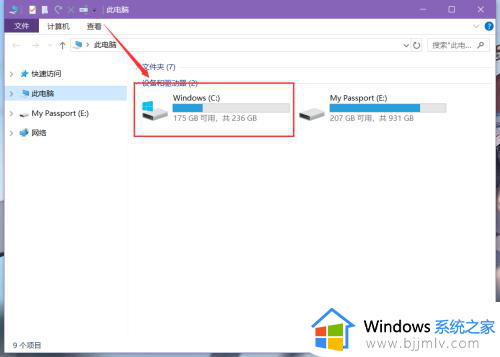
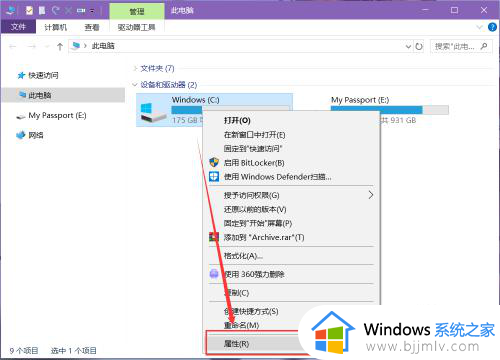
2、在“属性”对话框中点击如图位置的“磁盘清理”。
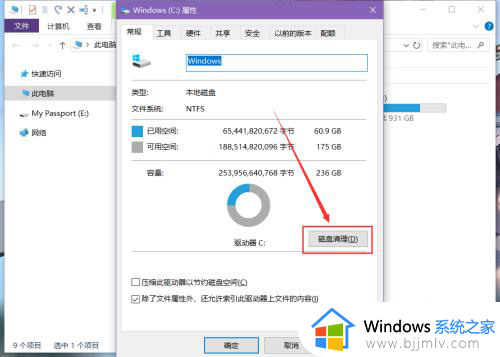
3、此时可以直接点击下方的“确定”清理垃圾文件,还可以点击如图位置的“清理系统文件”查找系统垃圾文件进行清理。
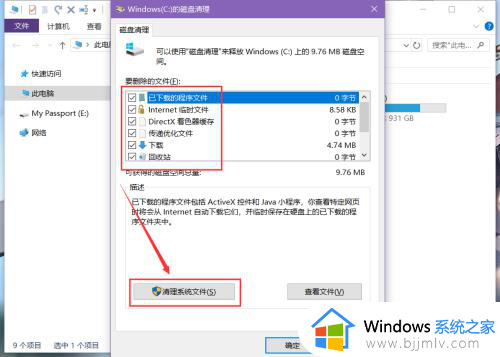
4、选中系统查找出来的垃圾信息,然后点按下方的“确定”按钮,即可删除设备上不需要的文件。
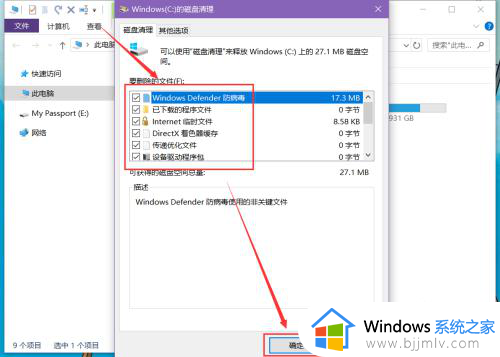
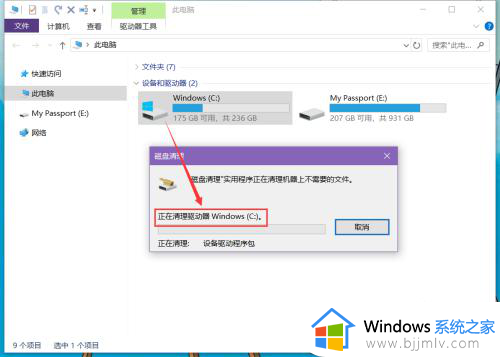
上述就是小编告诉大家的关于win10系统增加c盘容量设置方法了,还有不清楚的用户就可以参考一下小编的步骤进行操作,希望本文能够对大家有所帮助。
win10系统增加c盘容量设置方法 win10系统如何给c盘增加容量相关教程
- win10 C盘如何增加容量磁盘分区 win10电脑C盘如何增加容量磁盘分区空间
- win10增加c盘空间设置步骤 win10系统如何增加c盘空间
- win10如何增加c盘磁盘空间 win10系统怎么增加c盘空间大小
- win10系统c盘如何扩容?win10怎样给c盘扩容空间
- win10c盘扩展怎么操作 win10怎么给c盘增加空间
- win10增加五笔输入法设置方法 win10如何增加五笔输入法键盘
- win10显示硬盘容量的方法 win10如何显示硬盘容量
- window10怎么扩大c盘?win10如何扩展c盘容量
- 如何给c盘瘦身win10 win10操作系统c盘怎么瘦身
- 如何清空c盘只剩系统win10 怎么清理c盘只保留系统win10
- win10怎么显示文件夹大小 win10电脑如何显示文件夹大小
- win10系统桌面文件在哪个文件夹?win10系统桌面文件在哪里打开
- win10声音无法找到输出设备怎么办 win10声音设置无法找到输入输出设备解决方案
- windows10安装错误代码0x80072f8f怎么办 安装win10出现0x80072f8f如何处理
- win10五笔输入法在哪调出来?win10系统五笔输入法怎么调出来
- win10怎么创建磁贴 win10添加磁贴怎么新建
win10系统教程推荐
- 1 windows10安装net3.5的方法 windows10如何安装net3.5
- 2 win10系统不能连接wifi网络怎么办 win10电脑无法连接wifi网络处理方法
- 3 cf闪退win10进游戏就掉出桌面怎么办 win10玩cf闪退到桌面如何解决
- 4 win10怎么彻底删除弹出广告窗口 win10彻底清除电脑弹窗广告教程
- 5 win10音频输出设备被删除了怎么办 win10误删电脑音频输出设备处理方法
- 6 win10扩大虚拟内存怎么做?win10如何扩展虚拟的内存
- 7 win10刻录光盘不出现刻录到光盘怎么办 win10刻录光盘刻录不进去修复方法
- 8 win10锁屏密码怎么取消 关闭锁屏密码电脑win10的方法
- 9 win10需要管理员权限才能复制到此文件夹如何解决?
- 10 windows10fn键开启和关闭方法?win10如何关闭和开启fn键
win10系统推荐
- 1 雨林木风ghost win10 64位安全专业版v2024.04
- 2 系统之家win10 64位免激活专业版v2024.04
- 3 深度技术windows10 64位免费专业版v2024.04
- 4 雨林木风win10 64位安全旗舰版v2024.04
- 5 雨林木风win10 64位免激活旗舰版v2024.04
- 6 深度技术win10 64位破解专业版v2024.04
- 7 番茄花园win10 32位免费专业版v2024.03
- 8 风林火山win10 64位官方旗舰版2024.03
- 9 雨林木风win10 64位优化旗舰版v2024.03
- 10 深度技术ghost win10 64位精简极速版v2024.03