win10装机无法创建新的分区怎么办?装win10系统无法创建新的分区解决方法
更新时间:2024-04-08 13:39:03作者:runxin
很多用户在组装完电脑之后也会选择主流的win10系统来安装体验,而且安装的步骤也非常的熟悉,然而近日有用户在进行win10系统装机时,却总是会遇到无法创建新的系统分区也无法定位现有的分区的提示,对此win10装机无法创建新的分区怎么办?下面就是有关装win10系统无法创建新的分区解决方法。
具体方法如下:
1、首先使用一台可以上网的电脑制作一个U盘启动盘,然后将制作好的U盘启动盘插入出问题电脑,然后按下开机键,然后立即按U盘启动热键(一般会有提示),出现boot选择界面,选择usb选项或者U盘品牌选项回车。
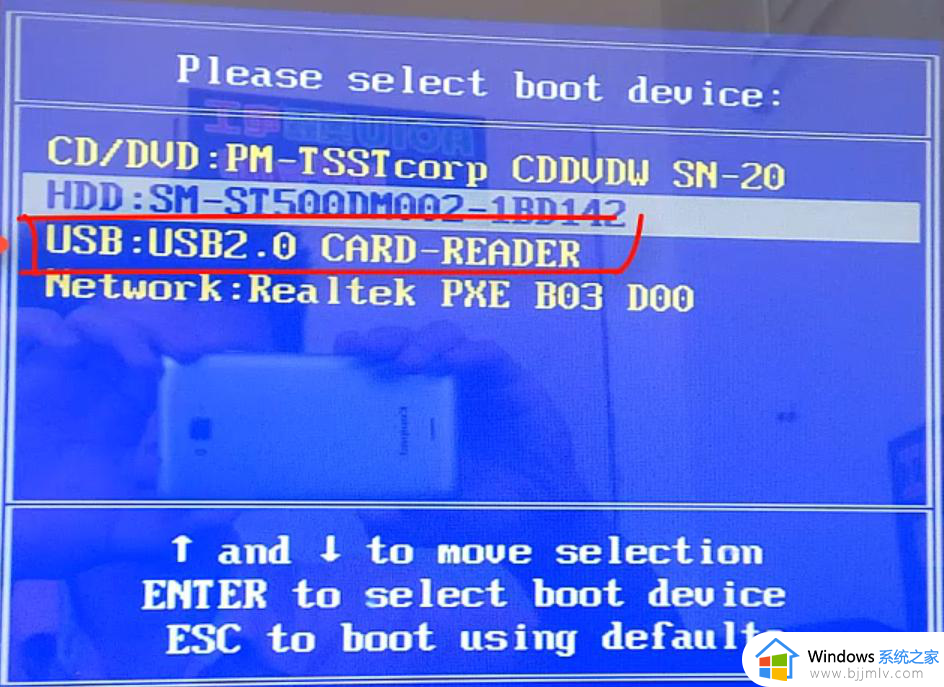
2、出现启动管理器界面,使用上下方向键选择小白PE回车。
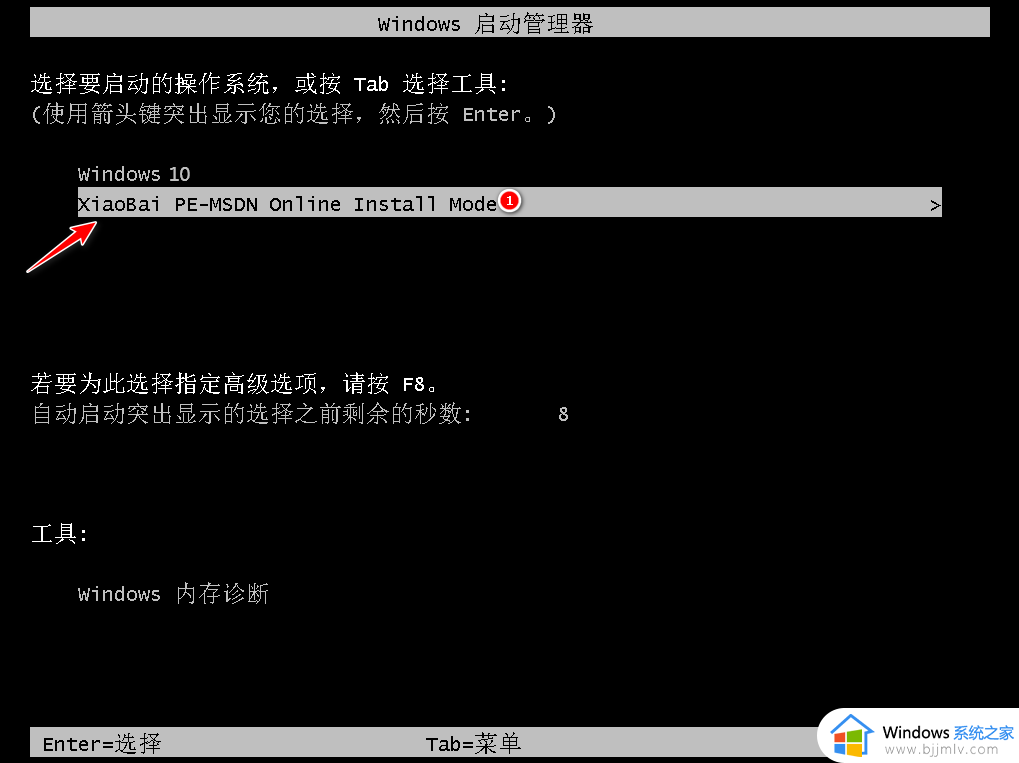
3、出现小白PE系统界面,使用上下方向键选择【01】选项,回车。

4、打开分区工具。
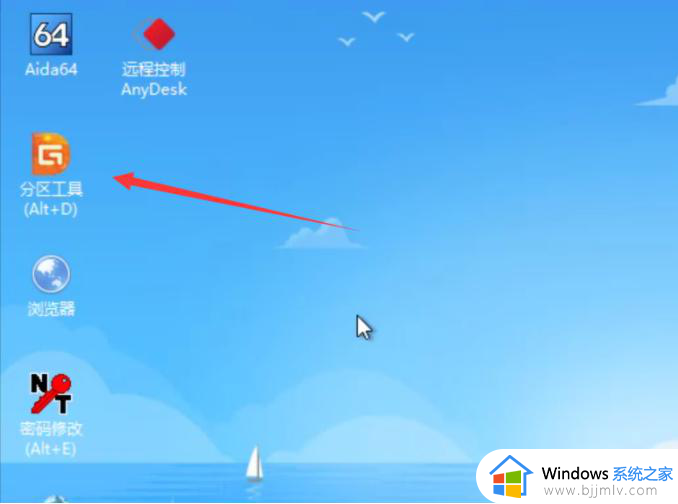
5、选择要格式化的硬盘,然后点击上方的格式化。
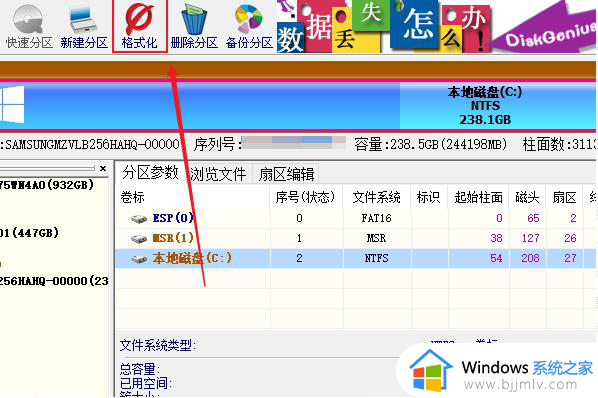
6、之后点击上方菜单的分区,选择建立新分区。
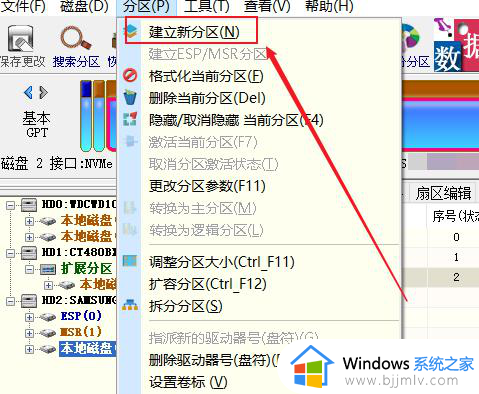
7、设置一下需要的分区大小。
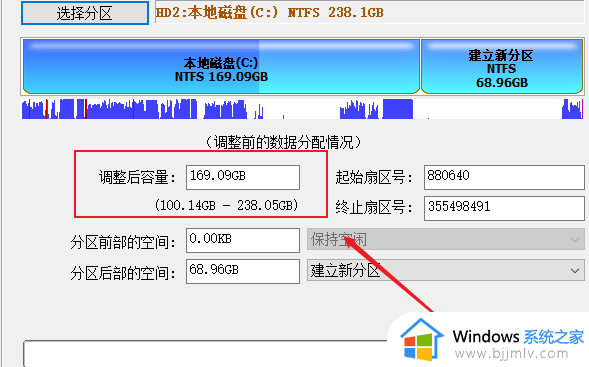
8、之后点击开始,等待分区完成,完成后就可以正常安装Win10系统啦。
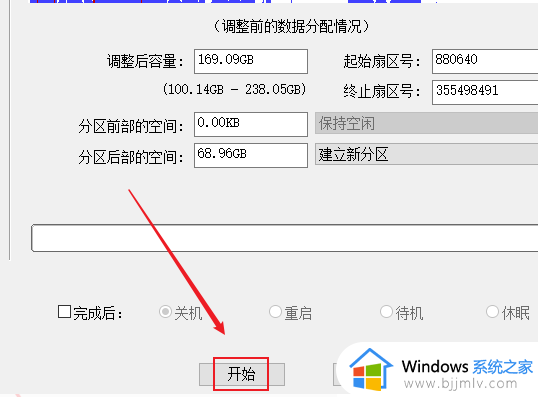
上述就是小编教大家的装win10系统无法创建新的分区解决方法了,有出现这种现象的小伙伴不妨根据小编的方法来解决吧,希望能够对大家有所帮助。
win10装机无法创建新的分区怎么办?装win10系统无法创建新的分区解决方法相关教程
- win10重装系统无法创建新的分区怎么办 重装win10提示我们无法创建新的分区也找不到现有的分区的解决教程
- win10安装时无法创建新的分区怎么办 windows10安装时无法创建新的分区如何解决
- u盘安装win10无法创建新的分区找不到现有分区解决方法
- win10安装提示无法创建新的分区也找不到现有分区怎么办
- win10无法创建新的分区,也找不到现有的分区如何处理
- win10我们无法创建新的分区,也找不到现有的分区如何处理
- 新硬盘装win10系统怎么分区 新硬盘装win10系统分盘步骤图解
- win10不重装系统可以重新分区吗 win10系统不重装怎么分区
- win10新建管理员账户的方法 win10系统怎样创建管理员账户
- win10创建新用户的方法 win10如何创建用户
- win10无法正常关闭你的电脑0xc0000001错误提示解决方案
- win10无法找到wifi网络怎么办 win10显示找不到wifi网络处理方法
- win10无法在内置账户上运行此操作怎么解决?
- win10自动修复失败无限循环且无法重置怎么解决
- windows10不能共享打印机怎么回事 win10系统无法共享打印机如何处理
- windows10不能更新怎么办?windows10系统更新不了的解决方法
win10系统教程推荐
- 1 win10无法正常关闭你的电脑0xc0000001错误提示解决方案
- 2 win10无法修改用户名怎么办 win10电脑无法更改用户名如何处理
- 3 win10无法激活因为无法连接组织激活服务器怎么处理
- 4 win10系统n卡控制面板不见了怎么办 win10我的n卡控制面板不见了处理方法
- 5 win10系统打印服务自动停止怎么办 win10打印服务总是自动停止处理方法
- 6 win10系统qq游戏玩不了怎么办 win10系统不能玩qq游戏如何处理
- 7 win10网上邻居在哪里 win10网上邻居怎么打开
- 8 windows10安装net3.5的方法 windows10如何安装net3.5
- 9 win10系统不能连接wifi网络怎么办 win10电脑无法连接wifi网络处理方法
- 10 cf闪退win10进游戏就掉出桌面怎么办 win10玩cf闪退到桌面如何解决
win10系统推荐
- 1 深度技术win10 64位免激活旗舰版v2024.05
- 2 雨林木风ghost win10 64位安全专业版v2024.04
- 3 系统之家win10 64位免激活专业版v2024.04
- 4 深度技术windows10 64位免费专业版v2024.04
- 5 雨林木风win10 64位安全旗舰版v2024.04
- 6 雨林木风win10 64位免激活旗舰版v2024.04
- 7 深度技术win10 64位破解专业版v2024.04
- 8 番茄花园win10 32位免费专业版v2024.03
- 9 风林火山win10 64位官方旗舰版2024.03
- 10 雨林木风win10 64位优化旗舰版v2024.03