win11打印机无法连接请检查打印机名并重试处理方法
当前许多用户在使用win11电脑办公的时候,也经常会用到打印机设备来满足文件打印需求,然而近日有小伙伴在给win11系统连接功能打印机设备时,却莫名出现无法连接请检查打印机名并重试的提示,面对这种情况小编就来教大家win11打印机无法连接请检查打印机名并重试处理方法。
具体方法如下:
方法一
1、首先同时按下键盘“Win+R”组合键打开电脑系统的运行功能。
2、接着在其中输入“appwiz.cpl”,点击“确定”。
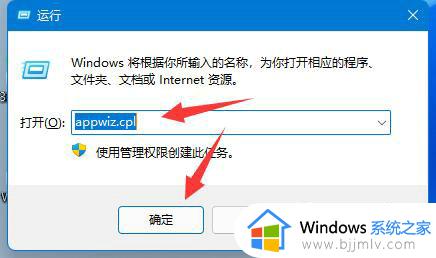
3、然后点击左上角“查看已安装的更新”。
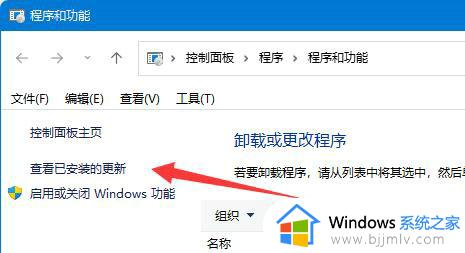
4、随后在其中卸载KB5006670和KB4556803更新即可。
5、如果还是不行,那么把“KB500”开头的更新全部卸载即可。
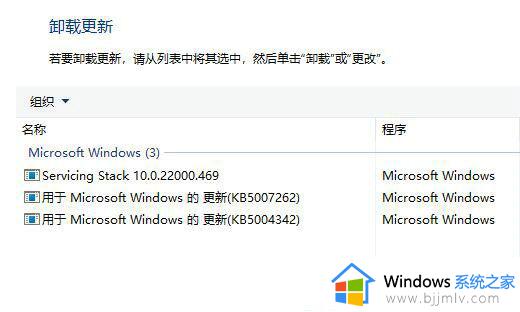
方法二
1、首先我们进入c盘的“C:\Windows\System32”位置。
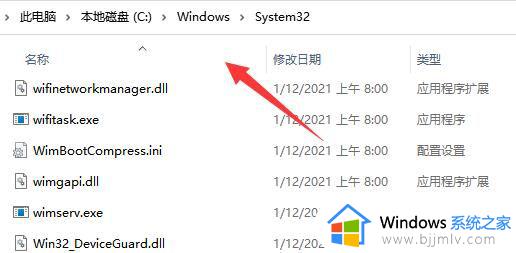
2、在其中找到“win32spl.dll”文件,将它备份到其他位置去。
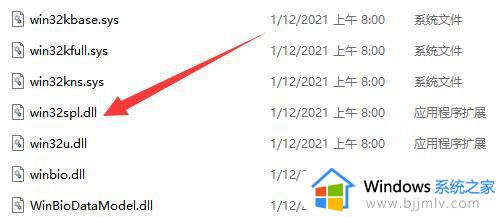
3、接着我们来到连接打印机的那台电脑上,右键开始菜单,打开“运行”
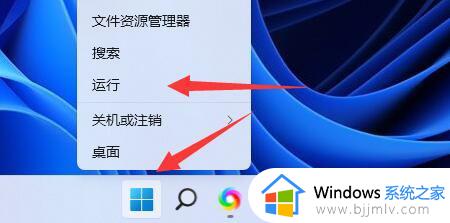
4、在运行中输入“regedit”并回车打开注册表。
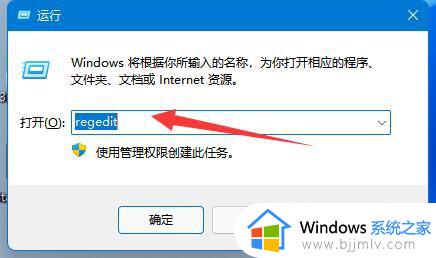
5、打开后,进入“计算机HKEY_LOCAL_MACHINESYSTEMCurrentControlSetControlPrint”位置。
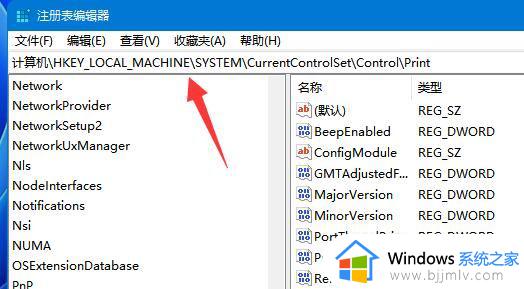
6、进入后,在右边空白处“新建”一个“DWORD值”
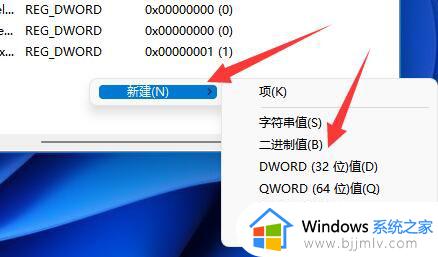
7、随后将这个值改名为“RpcAuthnLevelPrivacyEnabled”
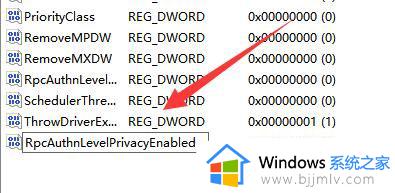
8、再双击打开它,将数值改为“0”并确定保存。
9、修改完成后,只要重启电脑就可以解决共享打印机无法连接问题了。
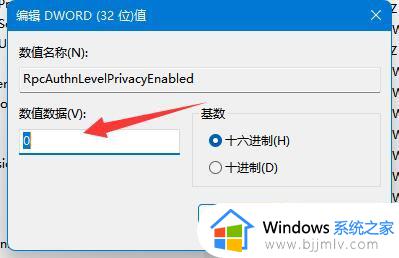
方法三
1、首先,按键盘上的【Win + X】组合键,或右键点击任务栏上的【Windows开始图标】,在打开的隐藏菜单项中,选择【运行】。
2、运行窗口,输入【gpedit.msc】命令,按【确定或回车】,可以打开本地组策略编辑器。
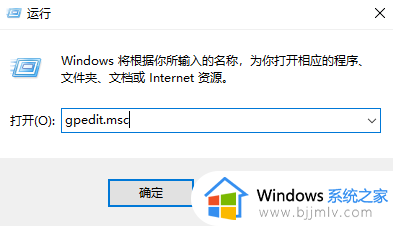
3、本地组策略编辑器窗口,在【计算机配置 》 管理模板】下,找到并双击【打印机】;
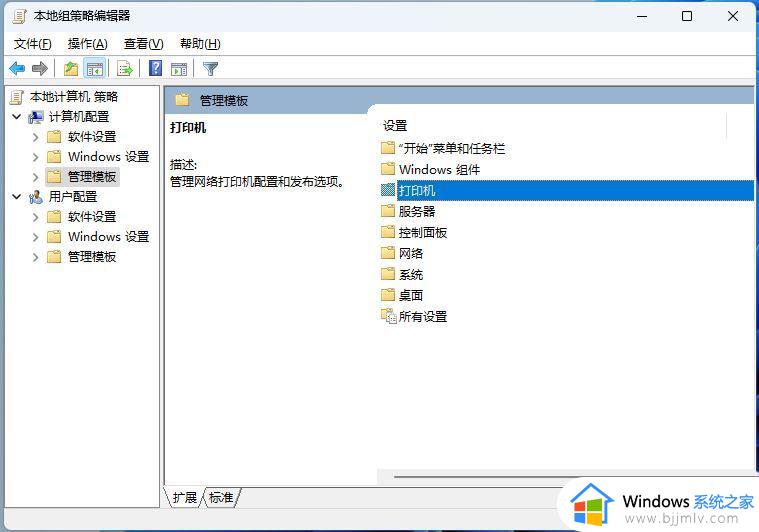
4、选择【配置 RPC 连接设置】,然后点击【编辑策略设置】。
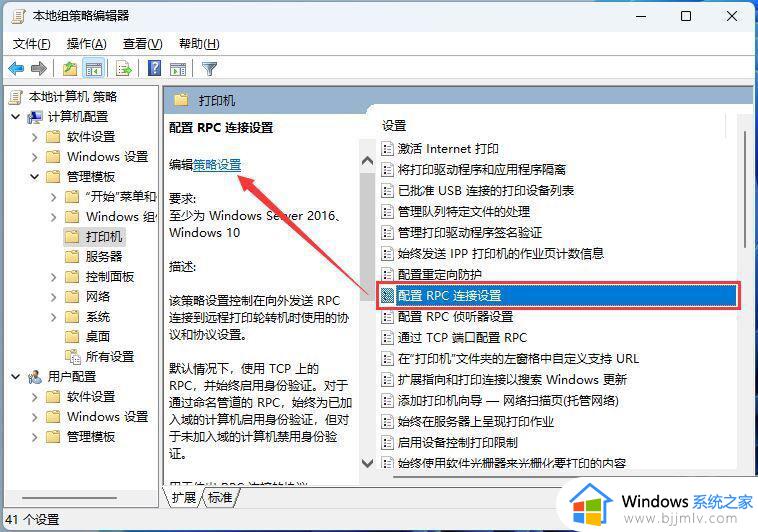
5、配置 RPC 连接设置窗口,选择【已启用】,再选择【命名管道上的 RPC】,最后点击【应用 - 确定】即可。
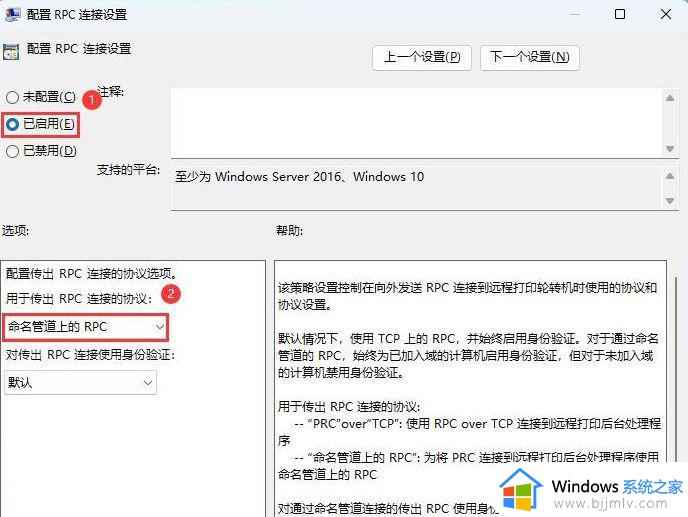
以上就是有关win11打印机无法连接请检查打印机名并重试处理方法了,碰到同样情况的朋友们赶紧参照小编的方法来处理吧,希望本文能够对大家有所帮助。
win11打印机无法连接请检查打印机名并重试处理方法相关教程
- win11连接共享打印机显示无法连接到打印机处理方法
- win11电脑连接打印机打印不了怎么办 win11电脑连接打印机无法打印处理方法
- win11添加共享打印机提示无法连接到打印机处理方法
- win11安装了打印机无法打印怎么办 win11打印机已连接但无法打印处理方法
- win11无法连接打印机怎么办 win11无法连接到打印机如何解决
- win11共享打印机显示无法连接怎么办 win11共享打印机提示无法连接处理方法
- win11指定的网络名不再可用共享打印机无法连接处理方法
- win11共享的打印机无法连接怎么办?win11共享打印机提示无法连接处理方法
- windows11无法连接到共享打印机怎么办 windows11无法连接到共享打印机处理方法
- win11打印机错误为0x0000011b解决方法 win11无法连接打印机0X0000011b怎么办
- windows11未安装音频设备怎么处理?win11显示未安装音频设备如何解决
- windows11为什么这么卡 windows11太卡怎么办
- win11更新后pin不可用怎么办 win11更新后pin用不了处理方法
- win11更新的安装包在哪里打开 win11更新的文件在哪个文件夹
- win11更新错误0x80070103怎么回事?win11解决0x80070103错误的方法
- win11任务栏自定义颜色设置方法 win11怎么更改任务栏颜色
win11系统教程推荐
- 1 win11更新的安装包在哪里打开 win11更新的文件在哪个文件夹
- 2 win11固定ip地址设置方法 win11固定ip地址怎么填写
- 3 win11删除休眠文件的步骤 win11怎么删除休眠文件
- 4 win11如何设置快速访问模式 win11怎么设置电脑的快速访问
- 5 win11该设备正在使用中请关闭可能使用的所有程序如何解决
- 6 windows11网络连接不上怎么回事 win11无法连接网络如何解决
- 7 windows11微信多开步骤 win11系统微信怎么多开
- 8 windows11微软账户切换到本地账户的步骤 win11微软账户怎么切换本地账户
- 9 windows11微软账号登录不了怎么办 win11microsoft账户登录不上如何解决
- 10 win11分配磁盘空间设置方法 win11如何给磁盘合理分配空间
win11系统推荐
- 1 技术员联盟ghost win11 64位中文正式版下载v2024.05
- 2 系统之家ghost win11 64位最新家庭版下载v2024.04
- 3 ghost windows11 64位专业版原版下载v2024.04
- 4 惠普笔记本电脑ghost win11 64位专业永久激活版下载v2024.04
- 5 技术员联盟ghost win11 64位官方纯净版下载v2024.03
- 6 萝卜家园ghost win11 64位官方正式版下载v2024.03
- 7 ghost windows11 64位最新正式版下载v2024.02
- 8 萝卜家园ghost win11 64位优化原装版下载v2024.02
- 9 萝卜家园ghost win11 64位官方原版镜像下载v2024.01
- 10 技术员联盟ghost win11 64位正式专业版下载v2024.01