win11无法连接打印机怎么办 win11无法连接到打印机如何解决
对于使用win11电脑办公的用户来说,也偶尔会用到打印机设备来实现文件打印需求,因此区域内往往会设置共享打印机模式,可是有些用户想要给win11系统连接共享打印机时却总是无法连接,对此win11无法连接打印机怎么办呢?这里小编就给大家带来win11无法连接到打印机如何解决,一起来看看吧。
具体方法如下:
方法一、
1、首先我们进入c盘的“C:WindowsSystem32”位置。
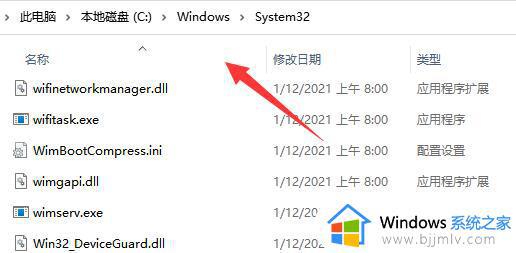
2、在其中找到“win32spl.dll”文件,将它备份到其他位置去。
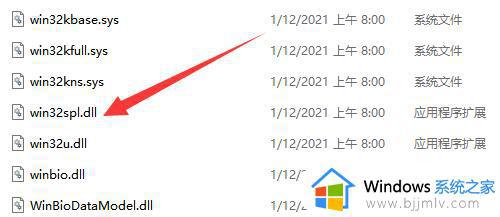
3、接着我们来到连接打印机的那台电脑上,右键开始菜单,打开“运行”
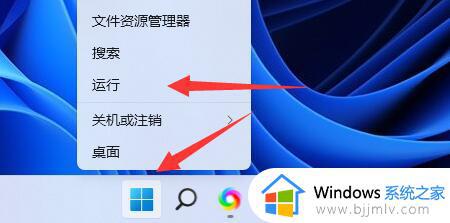
4、在运行中输入“regedit”并回车打开注册表。
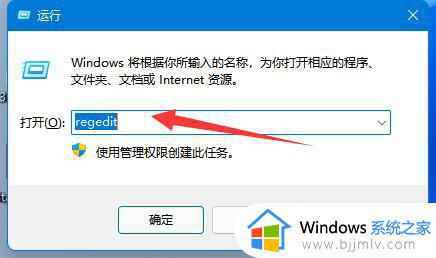
5、打开后,进入“计算机HKEY_LOCAL_MACHINESYSTEMCurrentControlSetControlPrint”位置。
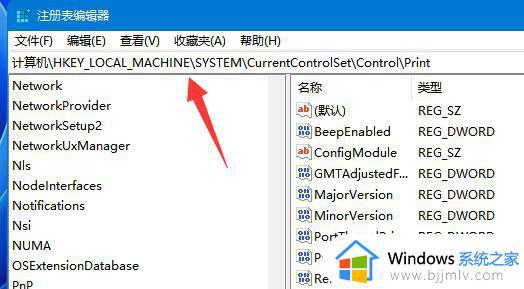
6、进入后,在右边空白处“新建”一个“DWORD值”
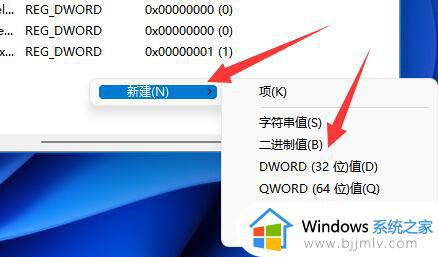
7、随后将这个值改名为“RpcAuthnLevelPrivacyEnabled”
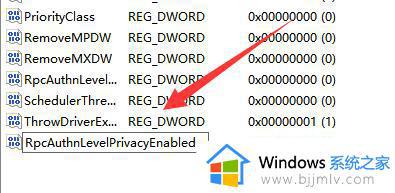
8、再双击打开它,将数值改为“0”并确定保存。
9、修改完成后,只要重启电脑就可以解决共享打印机无法连接问题了。
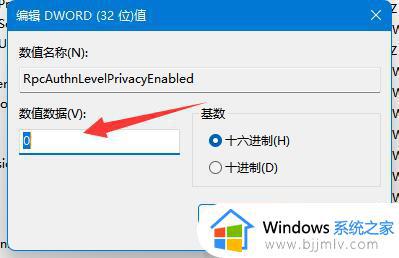
方法二、
1、右击下方任务栏中的开始,选择选项中的"运行"打开。
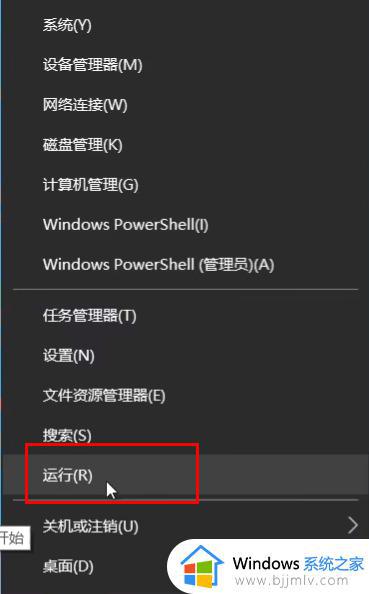
2、输入"gpedit.msc"回车打开。
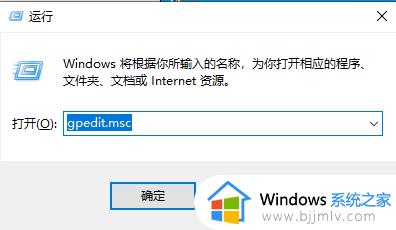
3、进入组策略编辑器,依次点击左侧中的"计算机配置——Windows设置——安全设置——本地策略——安全选项"。找到右侧中的"账户:来宾账户状态"双击打开。
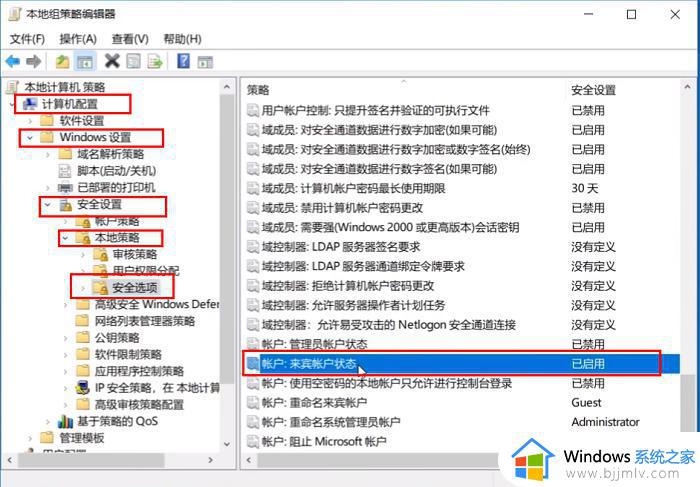
4、将其状态设置为"已启用"。
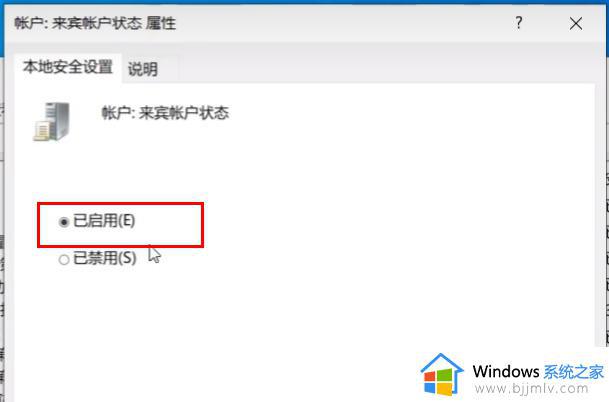
5、接着双击打开右侧中的"账户:使用空密码的本地账户只允许进行控制台登录",将其设置为"已禁用",点击确定保存。
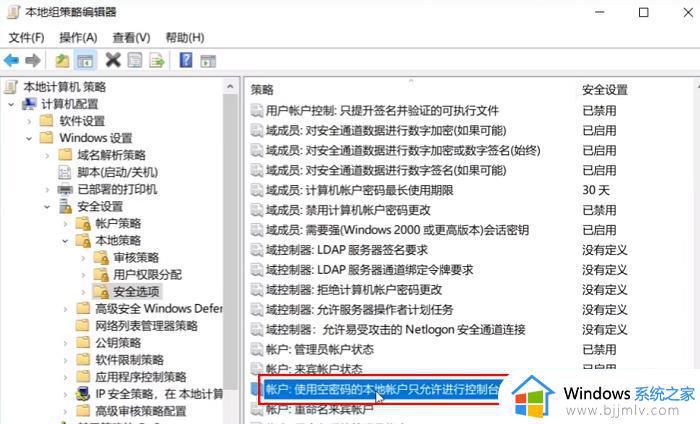
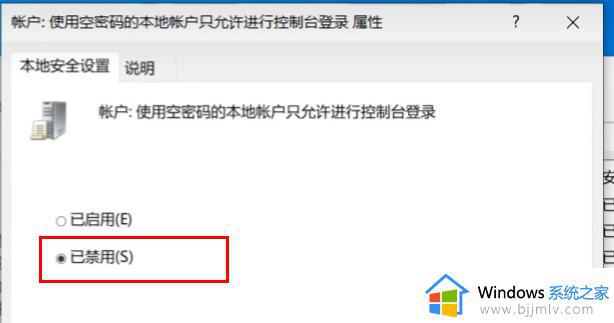
方法三、
1.我们打开“控制面板”。

2、再点击“查看网络状态和任务”。
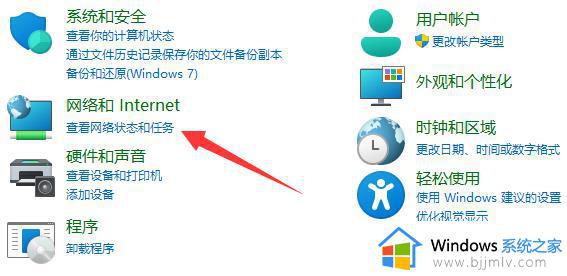
3、然后点开左边“更改高级共享设置”。
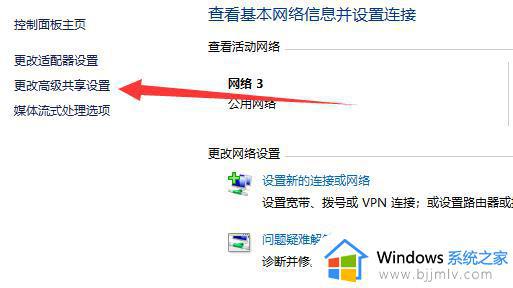
4、随后将“网络发现”和“打印机共享”都启用并保存修改。
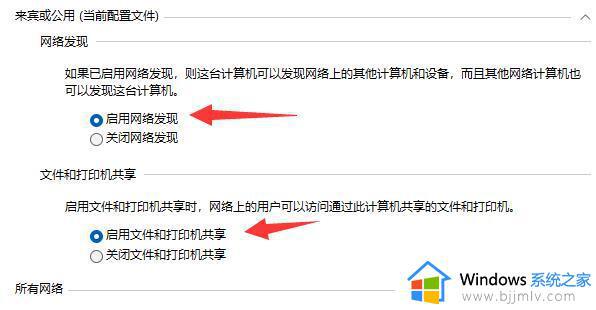
以上就是小编给大家讲解的win11无法连接到打印机如何解决全部步骤了,有出现这种现象的小伙伴不妨根据小编的方法来解决吧,希望能够对大家有所帮助。
win11无法连接打印机怎么办 win11无法连接到打印机如何解决相关教程
- windows11无法连接到打印机怎么办 如何修复windows11无法连接打印机
- win11连接共享打印机显示无法连接到打印机处理方法
- windows11无法连接到打印机怎么办 windows11找不到打印机如何解决
- win11打印机错误为0x0000011b解决方法 win11无法连接打印机0X0000011b怎么办
- win11怎么无线连接打印机 win11无线连接打印机步骤
- win11连接win7打印机无法连接怎么办 win11连win7共享打印机连不上如何解决
- win11共享打印机无法连接怎么办 win11无法连接局域网打印机解决方法
- win11电脑连接打印机打印不了怎么办 win11电脑连接打印机无法打印处理方法
- windows11无法连接到打印机找不到打印机怎么解决
- win11添加共享打印机提示无法连接到打印机处理方法
- win11运行窗口怎么打开?win11运行在哪里打开
- windows11退出账号的方法?windows11怎么退出账号
- win11拨号连接快捷方式怎么创建 win11如何设置拨号上网的快捷方式
- win11本地组策略编辑器在哪里 win11怎么调出本地组策略编辑器
- win11本地账户无法删除怎么办 win11本地账户删不掉解决方法
- windows11退出s模式如何操作 windows11退出s模式教程
win11系统教程推荐
- 1 win11运行窗口怎么打开?win11运行在哪里打开
- 2 windows11退出账号的方法?windows11怎么退出账号
- 3 win11本地组策略编辑器在哪里 win11怎么调出本地组策略编辑器
- 4 win11不支持amd处理器怎么办 win11不兼容amd处理器如何解决
- 5 windows11图片不能预览怎么回事?win11系统图片无法预览如何解决
- 6 win11管理器怎么打开 win11服务管理器在哪里打开
- 7 win11更新之后没有声音怎么办 更新完win11没有声音处理方法
- 8 win11共享打印机指定的网络名不可用什么问题解决方法
- 9 win11识别不出有线耳机怎么回事?win11识别不了有线耳机的解决教程
- 10 windows11跳过开机密码的方法?win11如何跳过开机登录密码
win11系统推荐
- 1 系统之家ghost win11 64位最新家庭版下载v2024.04
- 2 ghost windows11 64位专业版原版下载v2024.04
- 3 惠普笔记本电脑ghost win11 64位专业永久激活版下载v2024.04
- 4 技术员联盟ghost win11 64位官方纯净版下载v2024.03
- 5 萝卜家园ghost win11 64位官方正式版下载v2024.03
- 6 ghost windows11 64位最新正式版下载v2024.02
- 7 萝卜家园ghost win11 64位优化原装版下载v2024.02
- 8 萝卜家园ghost win11 64位官方原版镜像下载v2024.01
- 9 技术员联盟ghost win11 64位正式专业版下载v2024.01
- 10 华硕笔记本ghost win11 64位简体专业版下载v2023.12