win11电脑怎么录制屏幕 win11电脑录屏功能在哪儿
更新时间:2024-03-20 13:37:15作者:runxin
随着win11系统逐渐进入人们的生活视线中,很多用户也都会选择这款微软最新操作系统来运行,同时在win11系统中也自带有录屏功能能够满足玩家对游戏过程的录制,可是很多用户都不懂得录屏功能的开启设置,对此win11电脑录屏功能在哪儿呢?接下来小编就来教大家win11电脑怎么录制屏幕,一起来看看吧。
具体方法如下:
方法一、
1、首先按下快捷键“win+g”就可以打开win11自带的录屏工具;
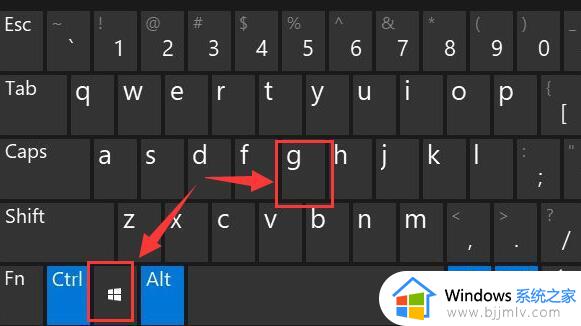
2、打开后,点击上方的捕获按钮,如图所示;
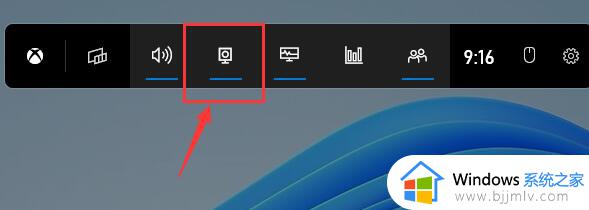
3、接着会在左上角弹出捕获窗口,在页面中开启“麦克风”,点击如图所示的按钮就可以开始录屏了。
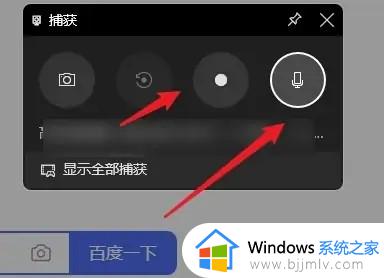
方法二、
1、进入系统设置,然后在左侧边栏中进入“游戏”;
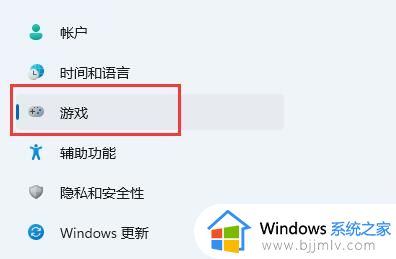
2、在右边进入“屏幕截图”选项;
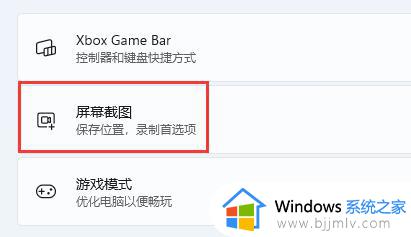
3、在其中就可以开启屏幕录制功能了。
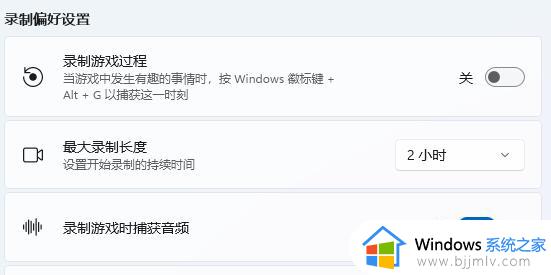
方法三、
1、下载一个福昕录屏大师,打开后点点击“录屏幕”,如果你有别的需求,比如帧速率要求较高,就选“录游戏”;
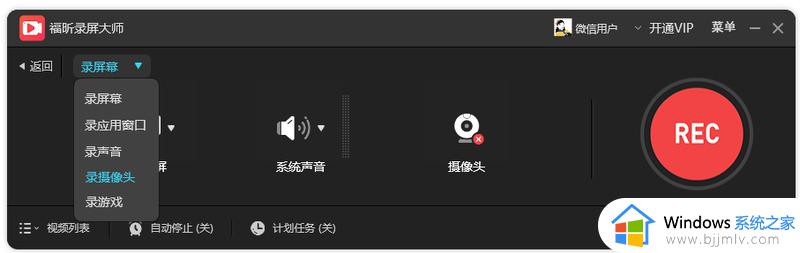
2、声音这一栏,可以录制系统声音、也可以连接麦克风设备进行录音;
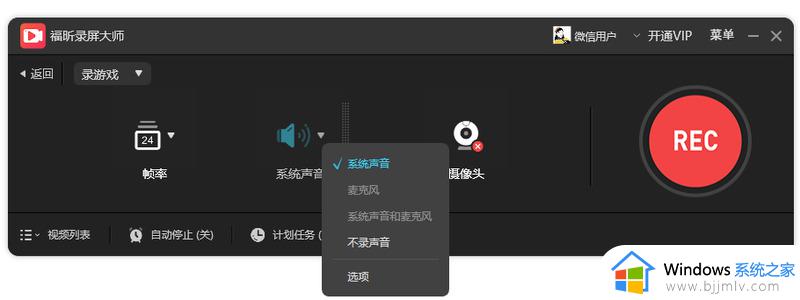
3、有个“计划任务”很好用,像我不想熬夜看球赛,就会预约录屏,定好开始时间结束时间,自动开始和关停;
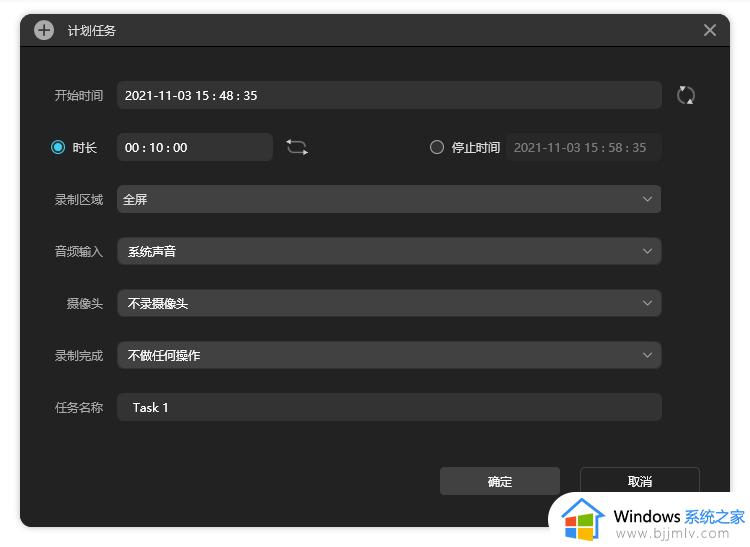
4、录制好视频后,在视频列表可以找到,文件不大却很高清,可以简单裁剪和压缩。
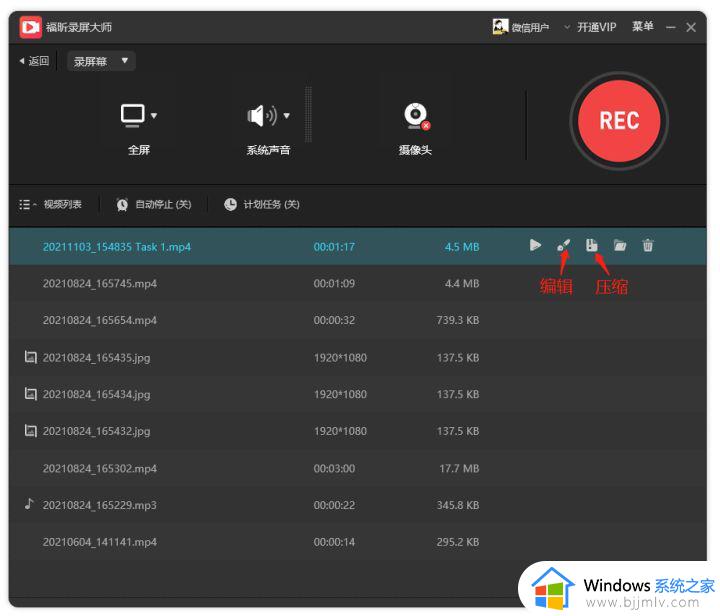
以上就是小编给大家介绍的win11电脑怎么录制屏幕全部内容了,还有不清楚的用户就可以参考一下小编的步骤进行操作,希望本文能够对大家有所帮助。
win11电脑怎么录制屏幕 win11电脑录屏功能在哪儿相关教程
- win11电脑录屏功能在哪儿 win11电脑怎么使用录屏功能
- win11录屏功能怎么打开 win11电脑录屏功能在哪儿
- win11自带录屏功能怎么使用 win11电脑录屏功能在哪儿
- win11电脑录屏功能在哪儿 win11自带录屏怎么用
- win11电脑屏幕录制怎么弄 win11屏幕录制使用方法
- win11自带的屏幕录制在哪 win11自带屏幕录制怎么打开
- win11电脑录音功能在哪里打开 win11电脑怎样使用录音功能
- win11录屏如何只录屏幕里的声音 win11怎么录制电脑自身声音
- 电脑录屏功能怎么打开win11 win11怎么开启录屏
- win11的录屏在哪里打开 win11自带录屏功能怎么打开
- win11识别不出有线耳机怎么回事?win11识别不了有线耳机的解决教程
- win11玩红警卡死的解决办法 win11玩红警突然卡住不动如何解决
- win11自己设置的壁纸模糊怎么办 win11电脑壁纸模糊怎么调成超清
- win11开机密码不能取消怎么办 win11无法取消开机密码解决方法
- win11高级电源设置在哪 win11高级电源管理怎么设置
- win11壁纸模糊不清怎么办 win11壁纸到电脑上很模糊解决方法
win11系统教程推荐
- 1 win11识别不出有线耳机怎么回事?win11识别不了有线耳机的解决教程
- 2 windows11跳过开机密码的方法?win11如何跳过开机登录密码
- 3 win11更新0xc1900101安装失败怎么办 win11更新错误0xc1900101修复方案
- 4 win11连接两个显示器未检测到其他显示器如何解决
- 5 win11共享打印机拒绝访问,无法连接怎么解决
- 6 win11bios怎么恢复出厂设置 win11bios恢复出厂设置在哪里设置
- 7 win11改不了文件后缀名怎么办 win11修改不了文件后缀名处理方法
- 8 windows11太卡了怎么办?windows11特别卡的解决教程
- 9 win11改鼠标灵敏度怎么调整 win11如何修改鼠标灵敏度
- 10 win11更新后亮度无法调节怎么办 win11更新后亮度调不了处理方法
win11系统推荐
- 1 系统之家ghost win11 64位最新家庭版下载v2024.04
- 2 ghost windows11 64位专业版原版下载v2024.04
- 3 惠普笔记本电脑ghost win11 64位专业永久激活版下载v2024.04
- 4 技术员联盟ghost win11 64位官方纯净版下载v2024.03
- 5 萝卜家园ghost win11 64位官方正式版下载v2024.03
- 6 ghost windows11 64位最新正式版下载v2024.02
- 7 萝卜家园ghost win11 64位优化原装版下载v2024.02
- 8 萝卜家园ghost win11 64位官方原版镜像下载v2024.01
- 9 技术员联盟ghost win11 64位正式专业版下载v2024.01
- 10 华硕笔记本ghost win11 64位简体专业版下载v2023.12