win11电脑上不了网怎么办 win11更新后无法上网修复方法
更新时间:2024-03-07 13:36:12作者:runxin
我们在操作win11电脑的时候,往往也会依据微软发送的更新补丁来进行修复,同时也能够体验新的功能,当然有些用户在对win11系统进行更新后,重启电脑进入桌面时却遇到了无法上网的问题,对此win11电脑上不了网怎么办呢?在文本中小编就给大家分享win11更新后无法上网修复方法。
具体方法如下:
方法一:
1、打开win11的网络设置,选择“更改适配器选项”。
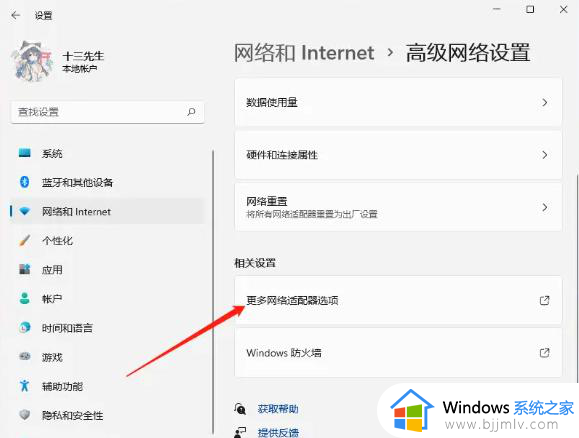
2、右键选择连接的网络,打开其“属性”。
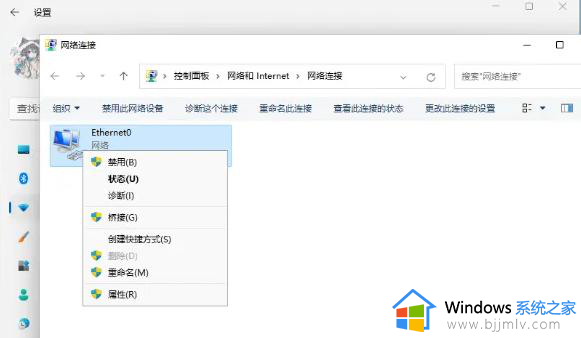
3、选择“internet协议版本4”,点击“属性”。
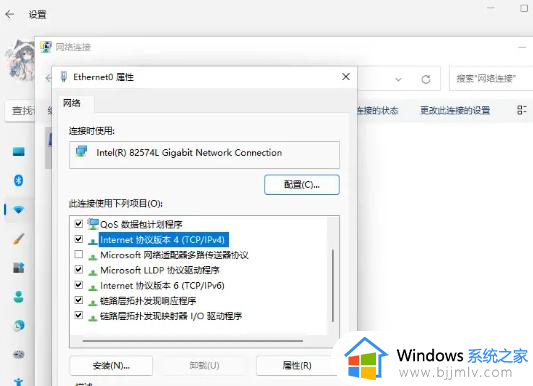
4、在属性设置中,勾选“自动获得IP地址”和“自动获得DNS服务地址”即可。
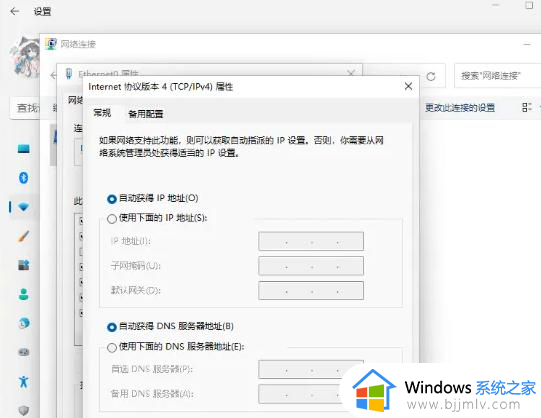
方法二:
1、win+i调出设置面板,点击“网络和internet”。
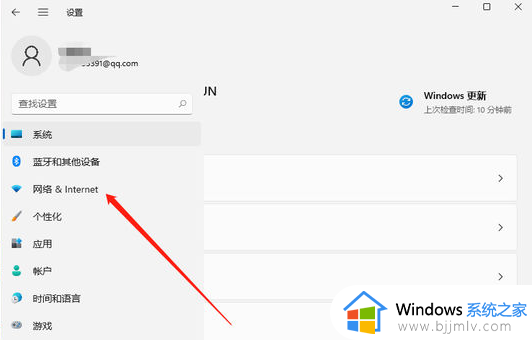
2、点击“代理”,将“使用安装程序脚本”关闭。
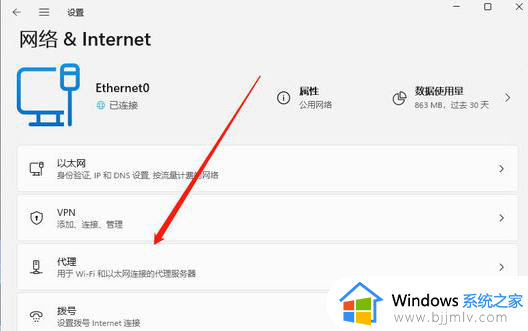
方法三:
1、搜索“网络疑难解答”。
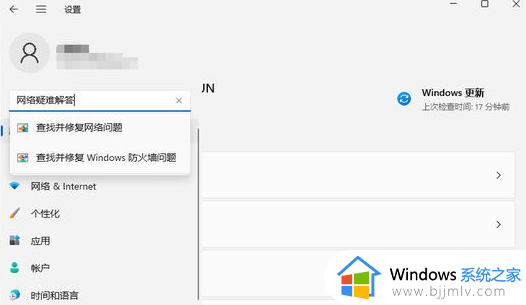
2、检查完成后点击网络连接进行自动修复即可。
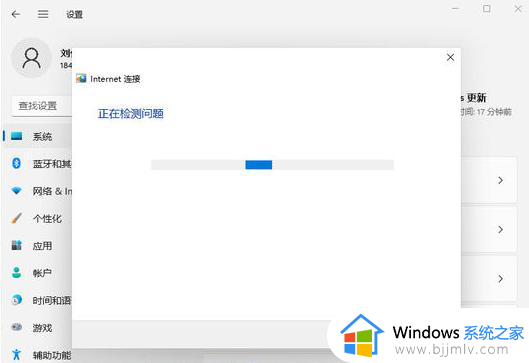
上述就是小编给大家讲解的关于win11更新后无法上网修复方法了,有遇到相同问题的用户可参考本文中介绍的步骤来进行修复,希望能够对大家有所帮助。
win11电脑上不了网怎么办 win11更新后无法上网修复方法相关教程
- win11更新后连不上网怎么办 win11更新后网络不能用了处理方法
- win11电脑更新后连不上网怎么办 win11更新完连不上网修复方法
- 更新win11上不了网怎么办 升级win11后不能上网如何处理
- win11电脑联网了却无法上网怎么办 win11电脑显示联网但是无法上网如何修复
- windows11插上网线无法上网怎么办 windows11有网线无法上网修复方法
- win11打开移动热点后无法上网怎么回事 win11电脑移动热点开启后不能上网如何修复
- win11网络连接不了怎么办 win11连接不上网络修复方法
- win11安装后无法联网怎么办 安装win11系统后上不了网如何解决
- win11的dns异常无法上网怎么办 win11电脑dns异常上不了网如何修复
- win11拨号上网连不上怎么办 win11拨号上网无法连接解决方法
- win11所有浏览器都崩溃为什么 win11所有浏览器都崩溃无法使用如何处理
- win11文件夹访问被拒绝怎么办 win11访问文件夹被拒绝访问处理方法
- win11系统托盘图标怎么打开 win11托盘图标显示设置方法
- win11账号头像怎么恢复默认 win11账户头像恢复默认的步骤
- windows11如何关闭自动更新 windows11怎么取消自动更新
- win11高分屏模糊解决方法 win11高分屏显示模糊怎么办
win11系统教程推荐
- 1 win11连接两个显示器未检测到其他显示器如何解决
- 2 win11共享打印机拒绝访问,无法连接怎么解决
- 3 win11bios怎么恢复出厂设置 win11bios恢复出厂设置在哪里设置
- 4 win11改不了文件后缀名怎么办 win11修改不了文件后缀名处理方法
- 5 windows11太卡了怎么办?windows11特别卡的解决教程
- 6 win11改鼠标灵敏度怎么调整 win11如何修改鼠标灵敏度
- 7 win11更新后亮度无法调节怎么办 win11更新后亮度调不了处理方法
- 8 win11桌面壁纸模糊了怎么恢复 win11桌面壁纸变模糊不清处理方法
- 9 windows11锁屏壁纸怎么删除 win11电脑锁屏壁纸如何彻底删除
- 10 win11发现不到共享打印机怎么办 win11找不到共享的打印机是如何处理
win11系统推荐
- 1 系统之家ghost win11 64位最新家庭版下载v2024.04
- 2 ghost windows11 64位专业版原版下载v2024.04
- 3 惠普笔记本电脑ghost win11 64位专业永久激活版下载v2024.04
- 4 技术员联盟ghost win11 64位官方纯净版下载v2024.03
- 5 萝卜家园ghost win11 64位官方正式版下载v2024.03
- 6 ghost windows11 64位最新正式版下载v2024.02
- 7 萝卜家园ghost win11 64位优化原装版下载v2024.02
- 8 萝卜家园ghost win11 64位官方原版镜像下载v2024.01
- 9 技术员联盟ghost win11 64位正式专业版下载v2024.01
- 10 华硕笔记本ghost win11 64位简体专业版下载v2023.12