win11更新后连不上网怎么办 win11更新后网络不能用了处理方法
更新时间:2024-04-18 13:35:48作者:runxin
相信很多用户的win11电脑在接收到微软发送的更新补丁推送后,也都会选择进行更新修复,可是近日有用户在对win11系统更新后,重启电脑进入桌面却莫名遇到了网络不能用无法上网的问题,对此win11更新后连不上网怎么办呢?这里小编就给大家讲解win11更新后网络不能用了处理方法。
具体方法如下:
方法一:
1、打开win11的网络设置,选择“更改适配器选项”。
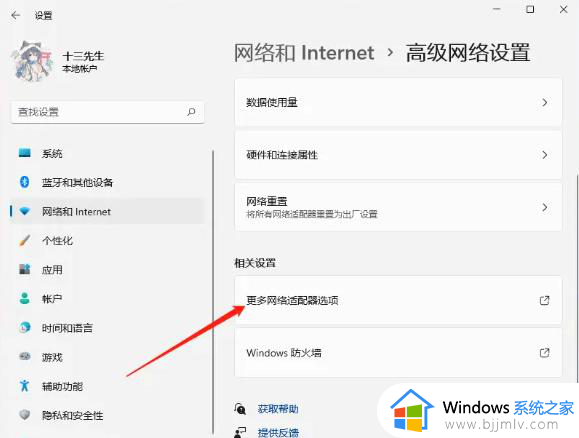
2、右键选择连接的网络,打开其“属性”。
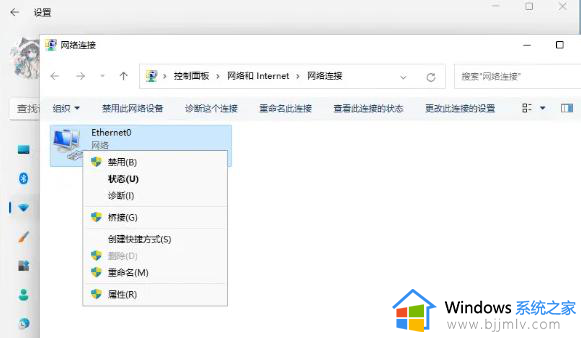
3、选择“internet协议版本4”,点击“属性”。
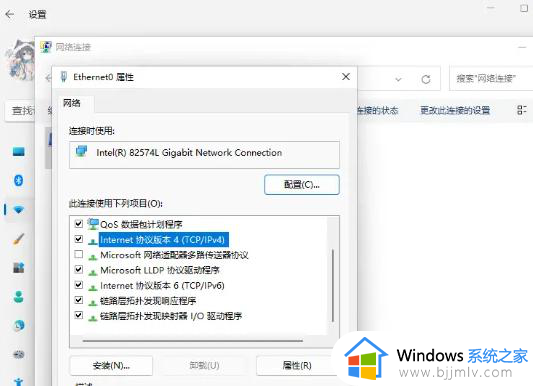
4、在属性设置中,勾选“自动获得IP地址”和“自动获得DNS服务地址”即可。
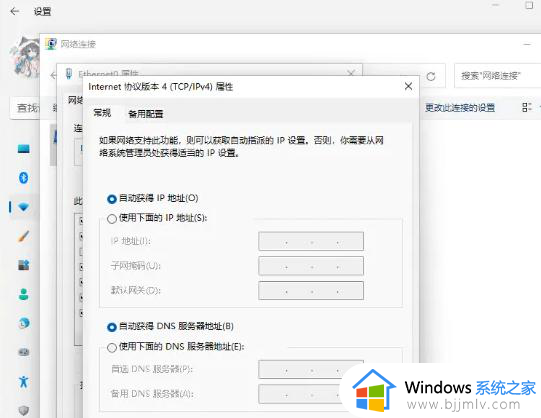
方法二:
1、win+i调出设置面板,点击“网络和internet”。
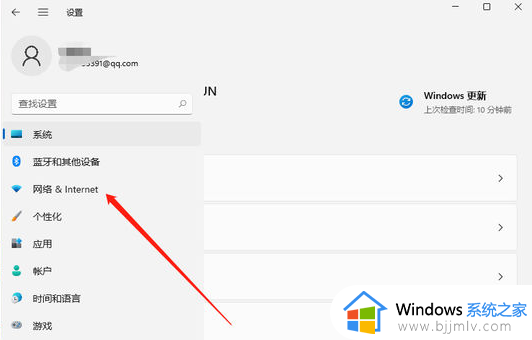
2、点击“代理”,将“使用安装程序脚本”关闭。
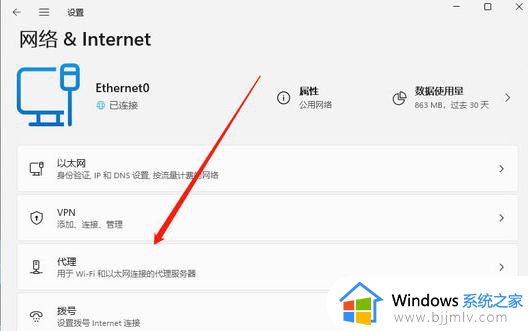
方法三:
1、搜索“网络疑难解答”。
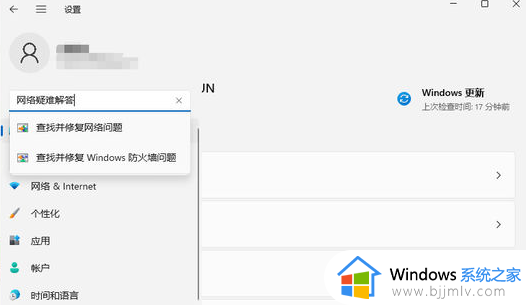
2、检查完成后点击网络连接进行自动修复即可。
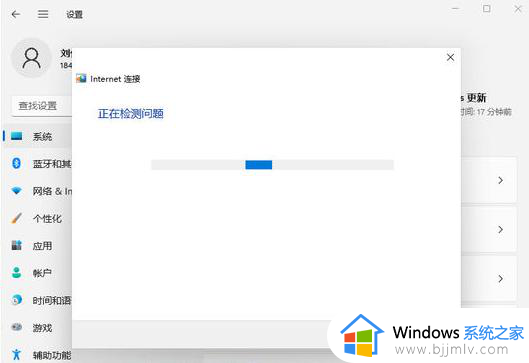
以上就是小编给大家介绍的win11更新后网络不能用了处理方法了,碰到同样情况的朋友们赶紧参照小编的方法来处理吧,希望本文能够对大家有所帮助。
win11更新后连不上网怎么办 win11更新后网络不能用了处理方法相关教程
- 更新win11上不了网怎么办 升级win11后不能上网如何处理
- 更新win11后网络不可用怎么办 更新了windows11后无法连接网络如何处理
- win11电脑上不了网怎么办 win11更新后无法上网修复方法
- win11电脑更新后连不上网怎么办 win11更新完连不上网修复方法
- win11更新后无线网连不上怎么办 win11更新后wifi连接不上如何解决
- 更新windows11连不上网怎么办 更新windows11无法连接到网络如何解决
- 电脑连不上网怎么办win11 win11连接不上网络了如何处理
- win11不能连接wifi网络怎么办 win11突然无法连接wifi网络处理方法
- win11更新后亮度调节消失了怎么办?win11更新后亮度调节不见了处理方法
- win11不能联网了怎么办 win11网络无法连接处理方法
- windows11锁屏密码怎么取消 win11如何关闭电脑锁屏密码
- windows11突然很卡怎么解决?win11突然卡卡的如何解决
- win11关闭屏幕不休眠怎么设置 win11如何设置电脑屏幕不休眠
- win11关闭广告弹窗详细教程 win11电脑广告弹窗怎么彻底关闭
- win11更换鼠标样式自定义方法 win11系统怎么改变鼠标形状
- windows11图片解锁方法 win11怎么设置图片解锁
win11系统教程推荐
- 1 windows11图片不能预览怎么回事?win11系统图片无法预览如何解决
- 2 win11管理器怎么打开 win11服务管理器在哪里打开
- 3 win11更新之后没有声音怎么办 更新完win11没有声音处理方法
- 4 win11共享打印机指定的网络名不可用什么问题解决方法
- 5 win11识别不出有线耳机怎么回事?win11识别不了有线耳机的解决教程
- 6 windows11跳过开机密码的方法?win11如何跳过开机登录密码
- 7 win11更新0xc1900101安装失败怎么办 win11更新错误0xc1900101修复方案
- 8 win11连接两个显示器未检测到其他显示器如何解决
- 9 win11共享打印机拒绝访问,无法连接怎么解决
- 10 win11bios怎么恢复出厂设置 win11bios恢复出厂设置在哪里设置
win11系统推荐
- 1 系统之家ghost win11 64位最新家庭版下载v2024.04
- 2 ghost windows11 64位专业版原版下载v2024.04
- 3 惠普笔记本电脑ghost win11 64位专业永久激活版下载v2024.04
- 4 技术员联盟ghost win11 64位官方纯净版下载v2024.03
- 5 萝卜家园ghost win11 64位官方正式版下载v2024.03
- 6 ghost windows11 64位最新正式版下载v2024.02
- 7 萝卜家园ghost win11 64位优化原装版下载v2024.02
- 8 萝卜家园ghost win11 64位官方原版镜像下载v2024.01
- 9 技术员联盟ghost win11 64位正式专业版下载v2024.01
- 10 华硕笔记本ghost win11 64位简体专业版下载v2023.12