win11打开移动热点后无法上网怎么回事 win11电脑移动热点开启后不能上网如何修复
更新时间:2023-02-04 17:18:20作者:qiaoyun
近日有win11系统用户遇到这样一个问题,就是在开启移动热点之后,电脑出现了无法上网的情况,可是通过其他设备却可以连接电脑的热点来上网,该怎么办呢,今天就由笔者给大家介绍一下win11电脑移动热点开启后不能上网的详细解决方法。
方法一:
打开dism++x64.exe-工具箱-文件浏览器。
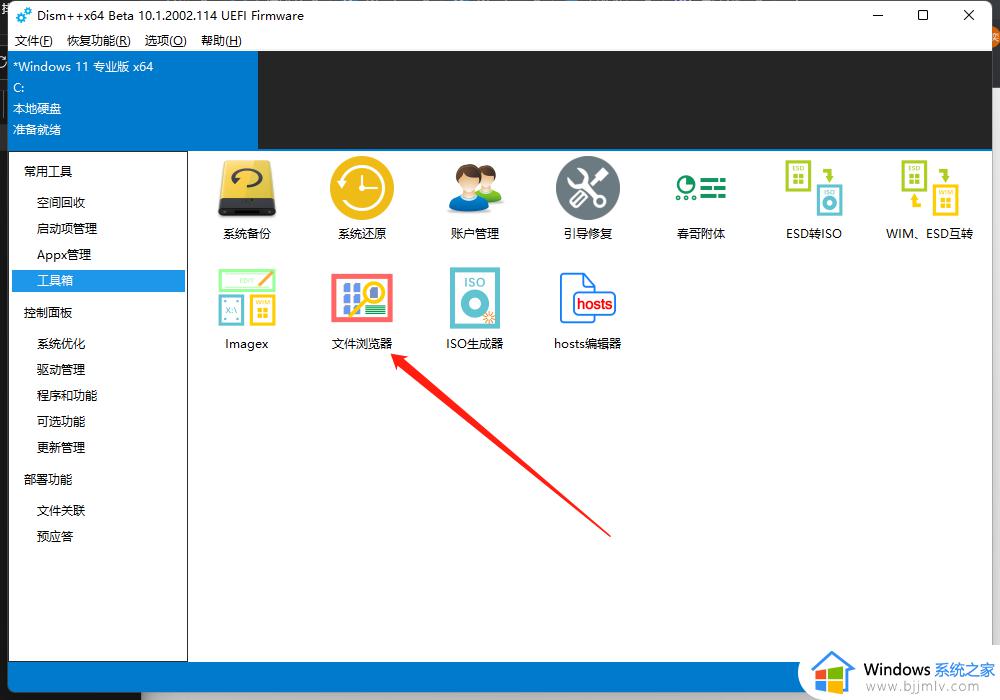
然后复制我们下载好的ipnat.sys文件到C:WindowsSystem32drivers目录下替换,然后重启计算机即可。
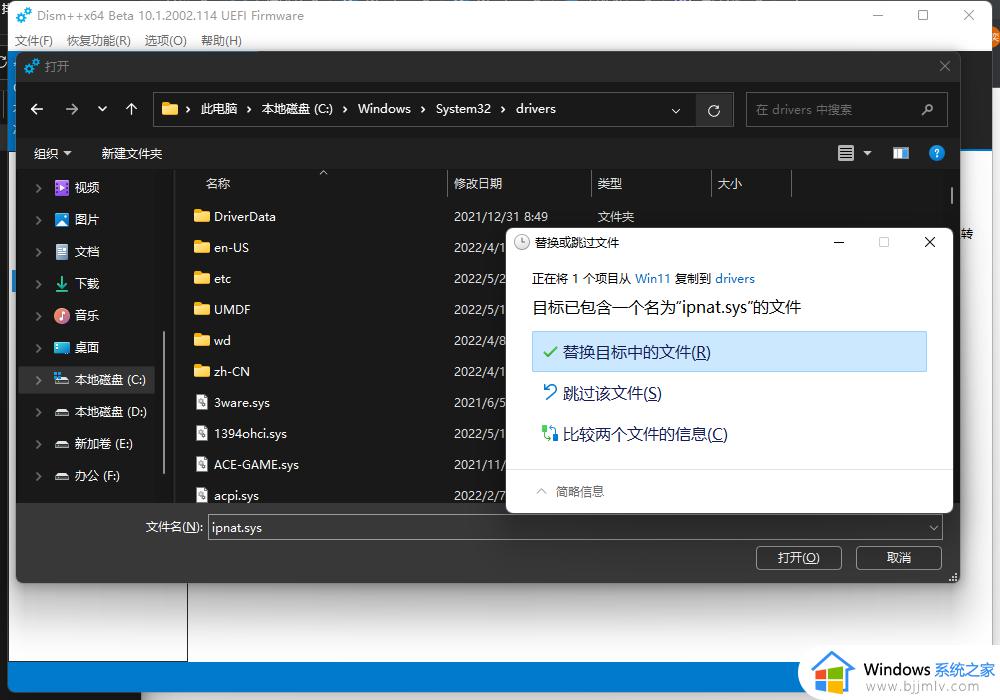
方法二:
1、打开开始菜单,进入设置。
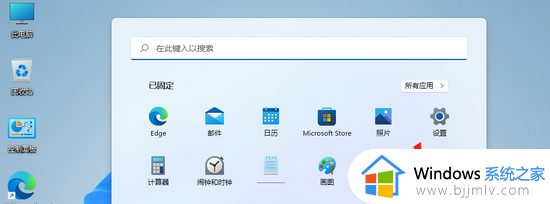
2、找到Windows更新,然后选择更新历史记录。
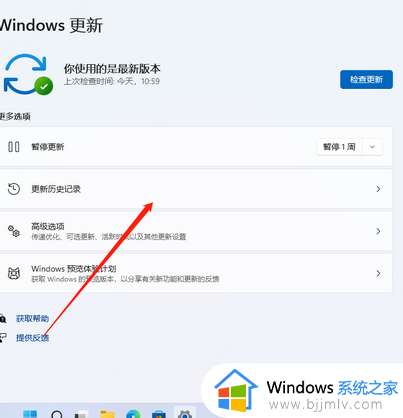
3、然后进入点击卸载更新。
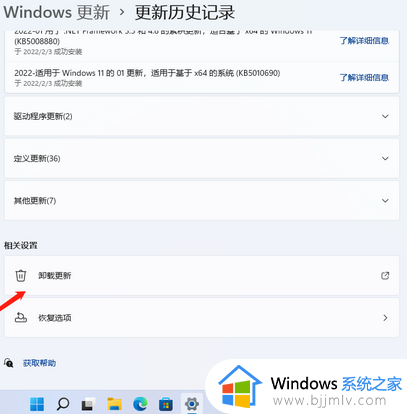
4、选择最近更新的补丁进行卸载即可。
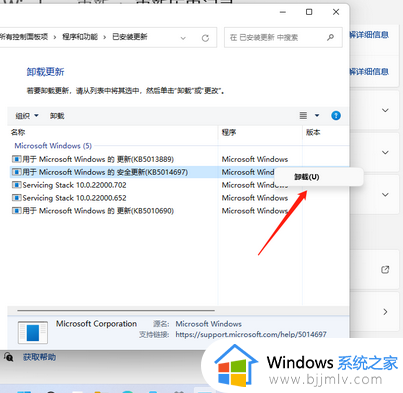
上述便是win11打开移动热点后无法上网的详细解决方法,碰到这样的问题可以学习上面的方法步骤来进行解决吧。
win11打开移动热点后无法上网怎么回事 win11电脑移动热点开启后不能上网如何修复相关教程
- win11移动热点打不开怎么办 win11移动热点无法设置如何处理
- windows11没有移动热点怎么办 win11找不到移动热点如何解决
- win11热点网络打不开怎么办 win11的热点开启不了处理方法
- windows11无法设置移动热点怎么办 windows11提示无法设置移动热点修复方法
- win11电脑开热点手机连不上怎么办 win11电脑开热点手机无法连接处理方法
- win11的热点开启不了解决方法 win11无法设置热点怎么办
- windows11开启热点的方法 win11系统怎么打开热点
- win11电脑上不了网怎么办 win11更新后无法上网修复方法
- win11怎么开热点 win11系统开启热点的方法
- win11怎么用手机流量上网 win11怎么连接手机热点上网
- win11微软商店无法加载怎么办 win11微软商店显示无法加载处理方法
- windows11添加新用户的方法 windows11如何添加新用户
- win11改本地账号登录详细教程 win11改本地登陆账户怎么设置
- win11改变桌面文件储存位置设置方法 win11如何更改桌面文件储存位置
- win11改不了文件后缀名怎么办 win11修改不了文件后缀名处理方法
- windows11太卡了怎么办?windows11特别卡的解决教程
win11系统教程推荐
- 1 win11改不了文件后缀名怎么办 win11修改不了文件后缀名处理方法
- 2 windows11太卡了怎么办?windows11特别卡的解决教程
- 3 win11改鼠标灵敏度怎么调整 win11如何修改鼠标灵敏度
- 4 win11更新后亮度无法调节怎么办 win11更新后亮度调不了处理方法
- 5 win11桌面壁纸模糊了怎么恢复 win11桌面壁纸变模糊不清处理方法
- 6 windows11锁屏壁纸怎么删除 win11电脑锁屏壁纸如何彻底删除
- 7 win11发现不到共享打印机怎么办 win11找不到共享的打印机是如何处理
- 8 win11风扇声音大处理方法 win11风扇突然声音很大怎么办
- 9 win11电脑桌面图标变成白色文件了怎么办 win11桌面图标变成白色文件修复方法
- 10 win11读不出u盘解决方法 win11读取不了u盘怎么办
win11系统推荐
- 1 系统之家ghost win11 64位最新家庭版下载v2024.04
- 2 ghost windows11 64位专业版原版下载v2024.04
- 3 惠普笔记本电脑ghost win11 64位专业永久激活版下载v2024.04
- 4 技术员联盟ghost win11 64位官方纯净版下载v2024.03
- 5 萝卜家园ghost win11 64位官方正式版下载v2024.03
- 6 ghost windows11 64位最新正式版下载v2024.02
- 7 萝卜家园ghost win11 64位优化原装版下载v2024.02
- 8 萝卜家园ghost win11 64位官方原版镜像下载v2024.01
- 9 技术员联盟ghost win11 64位正式专业版下载v2024.01
- 10 华硕笔记本ghost win11 64位简体专业版下载v2023.12