win11的wifi功能突然消失了怎么回事 win11wifi功能消失了如何解决
在笔记本电脑中,一般都是自带有wifi功能的,这样就可以连接wifi来使用,然而有用户升级win11系统后,却碰到了wifi功能突然消失了的情况,该怎么解决这样的问题呢,不用紧张,本文给大家讲述一下win11wifi功能消失了的详细解决方法。
方法一、
1、首先打开开始菜单,进“设置”页面。
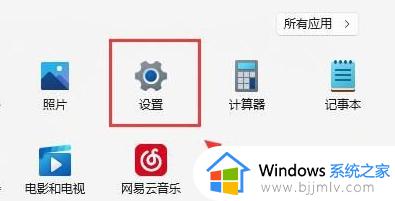
2、我们在设置进入到“疑难解答”功能。
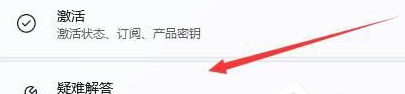
3、此时点击“其他疑难解答”进行查看。
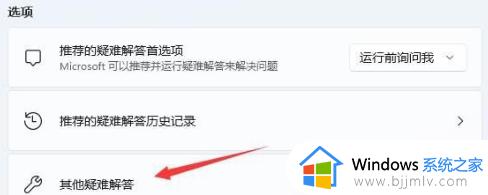
4、之后我们点击一下internet连接右侧的“运行”按钮。
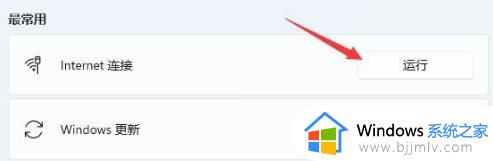
5、系统会自动处理win11wifi功能消失的问题。
方法二、
1、电脑选择关机。
2、然后开机过程中连续敲击F2 ,进入BIOS 界面。

3、按F9,选择YES。
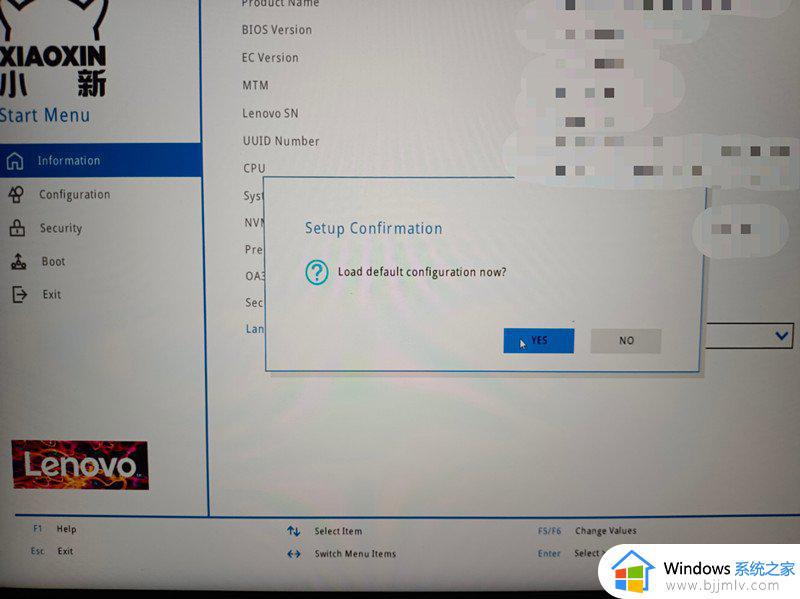
4、按F10 ,选择YES。
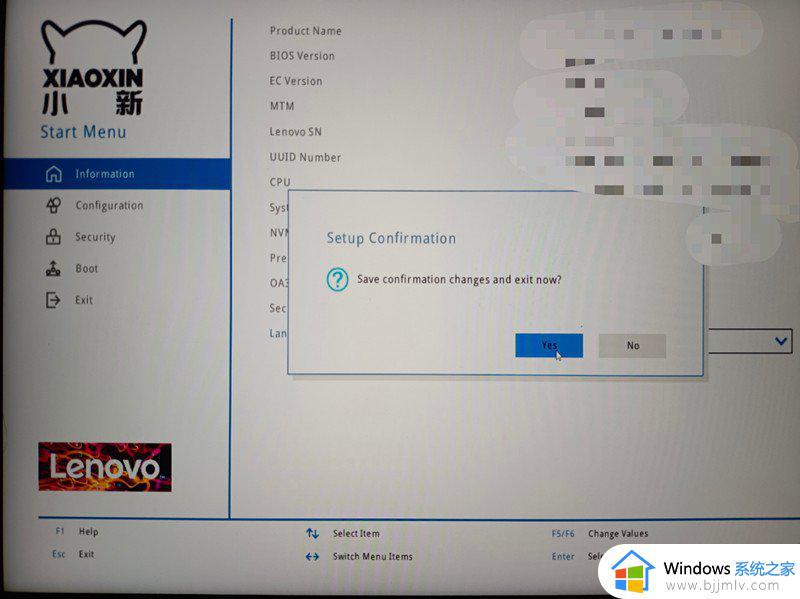
5、等待一会就成功啦!
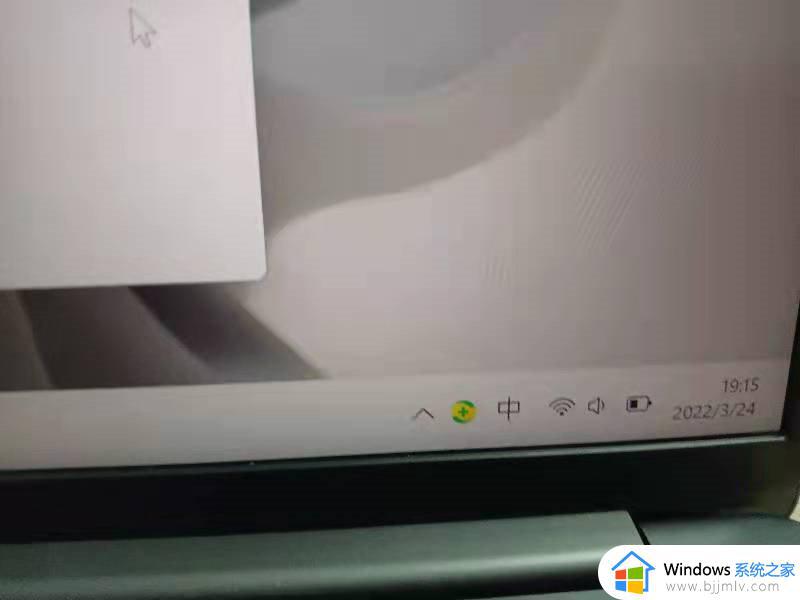
方法三
1、开启开始菜单,在上边搜索并进到“机器设备管理器”页面。
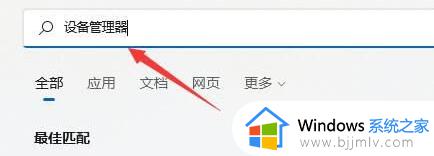
2、进行网络电源适配器,寻找无线网口机器设备,右键选中,点一下“升级驱动程序”选项。
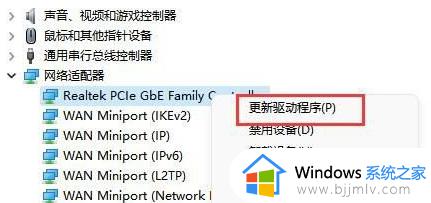
3、最终选择“自动搜索驱动程序”让电脑上给你搜索并安装驱动即可修复。
方法四
1、可能是无线路由器坏掉,可以使用手机看一下是不是能连上去wifi。
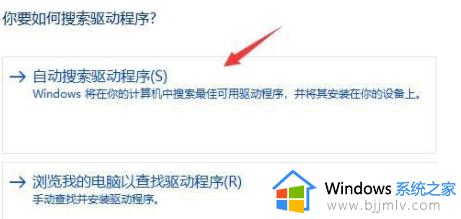
2、要不是无线路由器问题,那N很有可能便是无线网口坏掉,那么就必须修理或更换一个新的路由器即可。
方法五
1、首先我们右击主界面下方任务栏,然后选择“任务栏设置”。
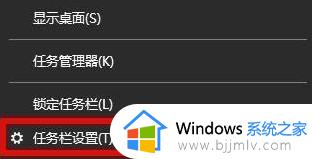
2、接下来再选择左侧任务栏中的“任务栏”功能选项。
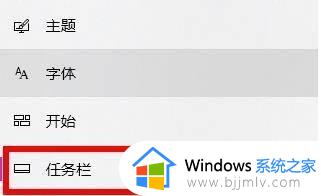
3、然后在下拉之后就可以看到通知区域,选择“选择哪些图标显示在任务栏上”。
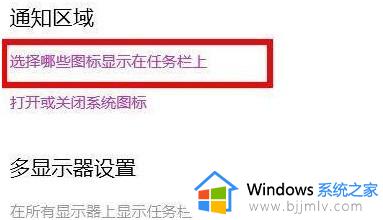
4、最后我们就可以看到下方中有网络设置,将后面的开关打开即可。
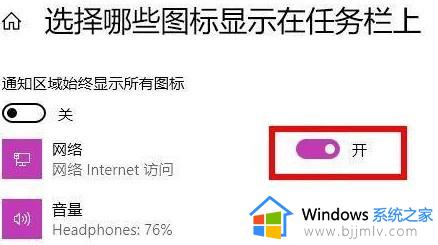
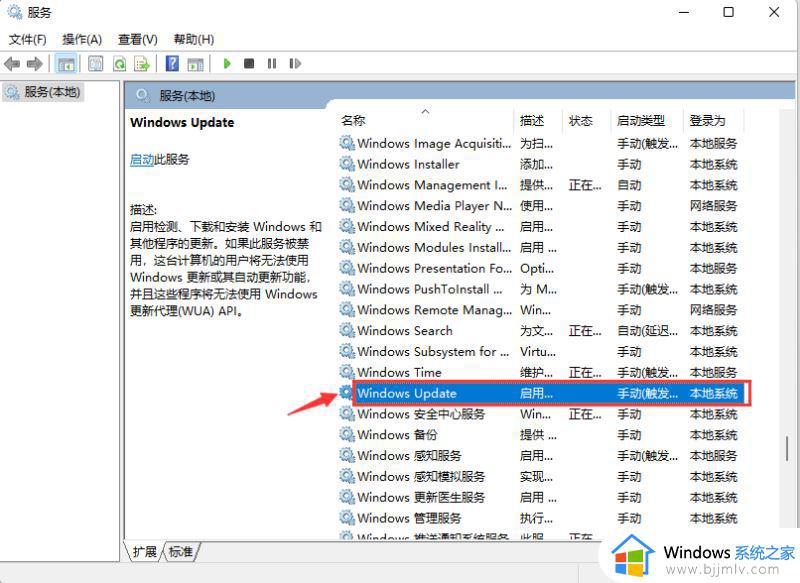
经过上面的方法就可以解决win11的wifi功能突然消失了这个问题了,遇到这样情况的小伙伴们可以学习上面的方法步骤来进行解决吧。
win11的wifi功能突然消失了怎么回事 win11wifi功能消失了如何解决相关教程
- win11笔记本wifi功能消失了怎么办 win11的wifi功能突然消失了如何解决
- windows11找不到wifi图标怎么办 win11的wifi功能突然消失了如何解决
- win11不显示wifi图标怎么办 win11的wifi功能突然消失了如何处理
- 戴尔win11的wifi功能突然消失了怎么办 戴尔win11的wifi功能不见了怎么解决
- 笔记本win11wifi功能消失了怎么办 win11笔记本电脑wifi功能消失了怎么修复
- win11的wifi功能突然消失了怎么办 win11安装后没有wifi功能处理方法
- win11wifi开关不见了完美解决方法 win11wifi功能消失了怎么办
- win11 wifi功能消失了怎么修复 win11电脑wifi功能不见了处理方法
- win11wifi图标不见了怎么办 win11wifi功能消失了如何处理
- win11电脑wifi功能消失了怎么办 win11电脑wifi模块突然没了修复方法
- win11微软商店无法加载怎么办 win11微软商店显示无法加载处理方法
- windows11添加新用户的方法 windows11如何添加新用户
- win11改本地账号登录详细教程 win11改本地登陆账户怎么设置
- win11改变桌面文件储存位置设置方法 win11如何更改桌面文件储存位置
- win11改不了文件后缀名怎么办 win11修改不了文件后缀名处理方法
- windows11太卡了怎么办?windows11特别卡的解决教程
win11系统教程推荐
- 1 win11改不了文件后缀名怎么办 win11修改不了文件后缀名处理方法
- 2 windows11太卡了怎么办?windows11特别卡的解决教程
- 3 win11改鼠标灵敏度怎么调整 win11如何修改鼠标灵敏度
- 4 win11更新后亮度无法调节怎么办 win11更新后亮度调不了处理方法
- 5 win11桌面壁纸模糊了怎么恢复 win11桌面壁纸变模糊不清处理方法
- 6 windows11锁屏壁纸怎么删除 win11电脑锁屏壁纸如何彻底删除
- 7 win11发现不到共享打印机怎么办 win11找不到共享的打印机是如何处理
- 8 win11风扇声音大处理方法 win11风扇突然声音很大怎么办
- 9 win11电脑桌面图标变成白色文件了怎么办 win11桌面图标变成白色文件修复方法
- 10 win11读不出u盘解决方法 win11读取不了u盘怎么办
win11系统推荐
- 1 系统之家ghost win11 64位最新家庭版下载v2024.04
- 2 ghost windows11 64位专业版原版下载v2024.04
- 3 惠普笔记本电脑ghost win11 64位专业永久激活版下载v2024.04
- 4 技术员联盟ghost win11 64位官方纯净版下载v2024.03
- 5 萝卜家园ghost win11 64位官方正式版下载v2024.03
- 6 ghost windows11 64位最新正式版下载v2024.02
- 7 萝卜家园ghost win11 64位优化原装版下载v2024.02
- 8 萝卜家园ghost win11 64位官方原版镜像下载v2024.01
- 9 技术员联盟ghost win11 64位正式专业版下载v2024.01
- 10 华硕笔记本ghost win11 64位简体专业版下载v2023.12