win11电脑怎么把默认c盘改到d盘 win11电脑默认路径如何把c盘改成d盘
更新时间:2024-03-19 13:34:53作者:runxin
由于win11系统中默认的存储路径都是在c盘里,因此用户为了保证c盘内存的充足,在有对电脑硬盘空间进行合理分区的情况下,也想要将win11系统的默认存储路径从c盘修改成d盘,可是win11电脑怎么把默认c盘改到d盘呢?这里小编就来教大家win11电脑默认路径如何把c盘改成d盘完整步骤。
具体方法如下:
1、首先打开左下角开始菜单。
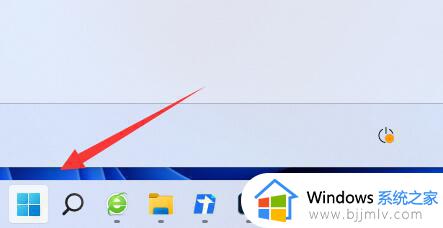
2、接着打开其中的“设置”。
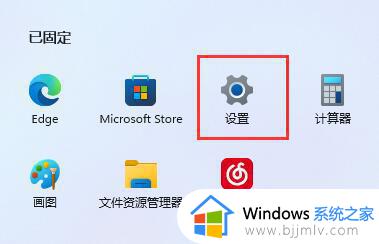
3、然后进入“存储”选项。
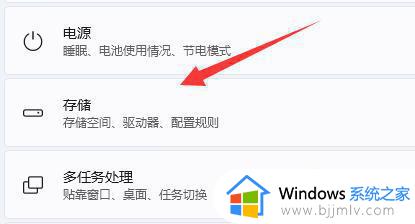
4、随后展开高级存储设置,打开“保存新内容的地方”。
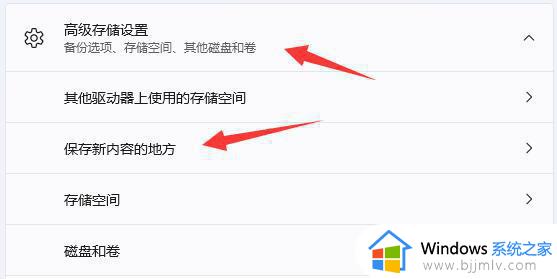
5、在其中修改新内容的保存路径。
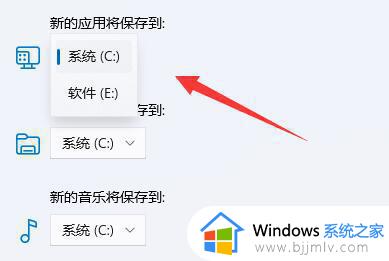
6、修改好之后,打开文件资源管理器。右键下载文件夹选择“属性”。
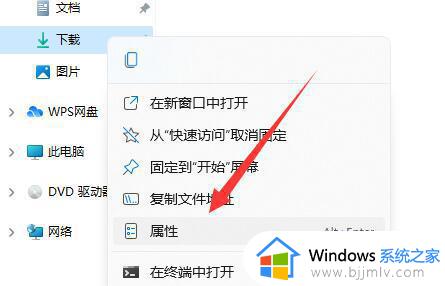
7、最后在“位置”里选择“移动”就能更改默认下载路径了。
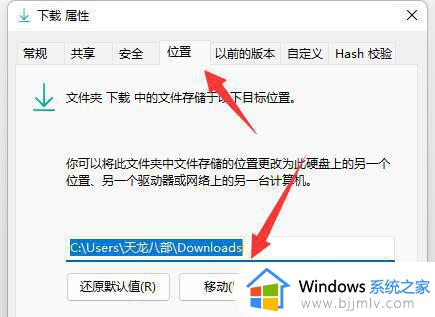
以上就给大家讲解的win11电脑默认路径如何把c盘改成d盘完整步骤了,还有不懂得用户就可以根据小编的方法来操作吧,希望本文能够对大家有所帮助。
win11电脑怎么把默认c盘改到d盘 win11电脑默认路径如何把c盘改成d盘相关教程
- windows11下载默认c盘怎么改 windows11怎么修改默认下载路径c盘
- win11更改默认安装位置到d盘教程 win11如何修改默认安装路径到d盘
- win11更改安装东西默认到d盘设置方法 win11怎么默认安装路径修改为d盘
- win11桌面路径改为d盘如何操作 win11电脑如何修改路径到d 盘
- win11怎么设置默认下载到d盘 win11如何把默认位置修改到d盘
- win11安装默认c盘怎么改 win11电脑如何更改c盘储存位置
- win11怎么设置下载默认到d盘 win11设置默认下载路径到d盘如何操作
- windows11下载软件怎么默认到d盘 windows11怎么把默认下载地址改到d盘
- windows11怎么把c盘转移到d盘 windows11系统如何转移c盘到d盘
- win11如何把c盘的office移动到d盘 win11怎么把office从c盘移动到d盘
- win11识别不出有线耳机怎么回事?win11识别不了有线耳机的解决教程
- win11玩红警卡死的解决办法 win11玩红警突然卡住不动如何解决
- win11自己设置的壁纸模糊怎么办 win11电脑壁纸模糊怎么调成超清
- win11开机密码不能取消怎么办 win11无法取消开机密码解决方法
- win11高级电源设置在哪 win11高级电源管理怎么设置
- win11壁纸模糊不清怎么办 win11壁纸到电脑上很模糊解决方法
win11系统教程推荐
- 1 win11识别不出有线耳机怎么回事?win11识别不了有线耳机的解决教程
- 2 windows11跳过开机密码的方法?win11如何跳过开机登录密码
- 3 win11更新0xc1900101安装失败怎么办 win11更新错误0xc1900101修复方案
- 4 win11连接两个显示器未检测到其他显示器如何解决
- 5 win11共享打印机拒绝访问,无法连接怎么解决
- 6 win11bios怎么恢复出厂设置 win11bios恢复出厂设置在哪里设置
- 7 win11改不了文件后缀名怎么办 win11修改不了文件后缀名处理方法
- 8 windows11太卡了怎么办?windows11特别卡的解决教程
- 9 win11改鼠标灵敏度怎么调整 win11如何修改鼠标灵敏度
- 10 win11更新后亮度无法调节怎么办 win11更新后亮度调不了处理方法
win11系统推荐
- 1 系统之家ghost win11 64位最新家庭版下载v2024.04
- 2 ghost windows11 64位专业版原版下载v2024.04
- 3 惠普笔记本电脑ghost win11 64位专业永久激活版下载v2024.04
- 4 技术员联盟ghost win11 64位官方纯净版下载v2024.03
- 5 萝卜家园ghost win11 64位官方正式版下载v2024.03
- 6 ghost windows11 64位最新正式版下载v2024.02
- 7 萝卜家园ghost win11 64位优化原装版下载v2024.02
- 8 萝卜家园ghost win11 64位官方原版镜像下载v2024.01
- 9 技术员联盟ghost win11 64位正式专业版下载v2024.01
- 10 华硕笔记本ghost win11 64位简体专业版下载v2023.12