win11如何把c盘的office移动到d盘 win11怎么把office从c盘移动到d盘
更新时间:2024-04-12 14:43:37作者:run
在使用win11系统的过程中,有时候我们可能需要将c盘中的office文件迁移到d盘,以释放c盘空间或者更好地管理文件,可是win11如何把c盘的office移动到d盘呢?下面将介绍win11怎么把office从c盘移动到d盘全部内容。
具体方法如下:
方法一
1、打开桌面“此电脑”图标,接着用鼠标右键点击快速访问里的桌面,选择属性。
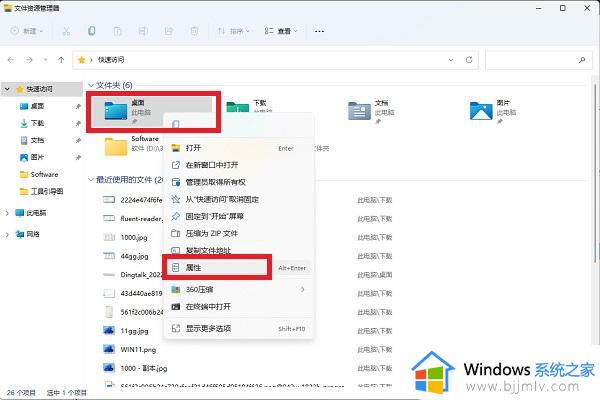
2、弹出的桌面属性里切换到位置标签,点击移动,可以将桌面文件夹路径移动到任意位置,D盘或其他盘都可以,这样就不会去占用C盘空间啦。
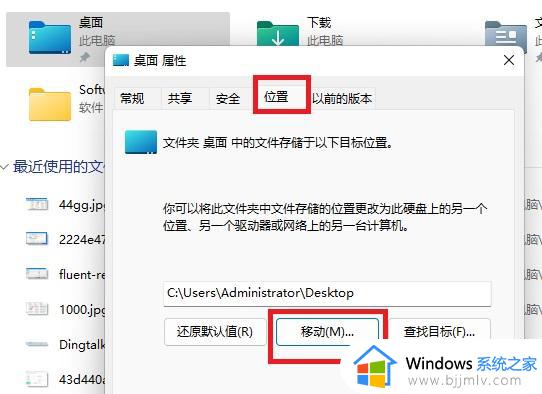
方法二
1、首先按下键盘“Win+R”打开运行,接着输入“regedit”回车打开注册表。
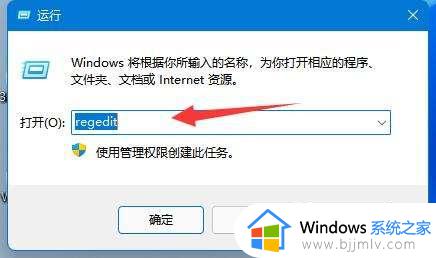
2、然后进入“计算机HKEY_CURRENT_USER\Software\Microsoft\Windows\CurrentVersion\Explorer\User Shell Folders”位置。
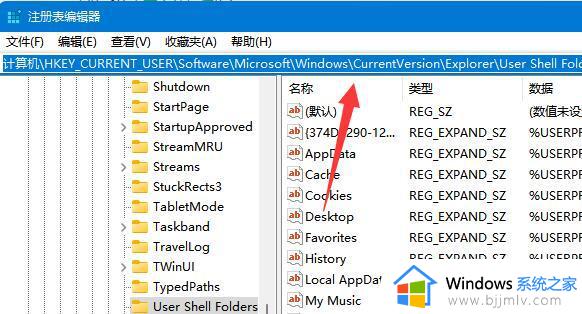
3、随后双击打开右边的“desktop”文件夹。
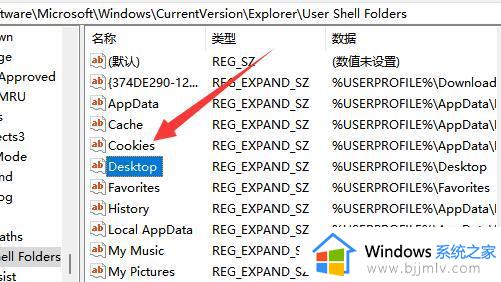
4、最后将数值数据改成想要的d盘路径并“确定”就可以把桌面文件放到d盘了。
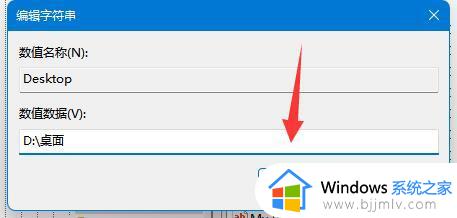
以上就是win11怎么把office从c盘移动到d盘的全部内容,有遇到过相同问题的用户就可以根据小编的步骤进行操作了,希望能够对大家有所帮助。
win11如何把c盘的office移动到d盘 win11怎么把office从c盘移动到d盘相关教程
- win11桌面存储从c盘移到d盘设置方法 win11怎么把桌面从c盘移动到d盘
- windows11怎么把c盘转移到d盘 windows11系统如何转移c盘到d盘
- win11怎么把文件从c盘转到d盘 如何将c盘的文件移到d盘win11
- windows11如何将c盘的软件移到d盘 win11怎么把c盘的软件移到d盘
- win11怎么移动c盘文件到d盘 win11电脑c盘文件到d盘如何移动
- win11电脑c盘满了怎么转移到d盘 win11如何将c盘的东西移动到d盘
- windows11怎么把c盘的软件移到d盘 windows11将c盘软件转移到d盘设置教程
- win11把用户文件夹移动到d盘步骤 win11如何将用户文件夹移到d盘
- win11电脑怎么把默认c盘改到d盘 win11电脑默认路径如何把c盘改成d盘
- win11一个c盘怎么分出d盘 win11如何从c盘中分出d盘
- windows11锁屏密码怎么取消 win11如何关闭电脑锁屏密码
- windows11突然很卡怎么解决?win11突然卡卡的如何解决
- win11关闭屏幕不休眠怎么设置 win11如何设置电脑屏幕不休眠
- win11关闭广告弹窗详细教程 win11电脑广告弹窗怎么彻底关闭
- win11更换鼠标样式自定义方法 win11系统怎么改变鼠标形状
- windows11图片解锁方法 win11怎么设置图片解锁
win11系统教程推荐
- 1 windows11图片不能预览怎么回事?win11系统图片无法预览如何解决
- 2 win11管理器怎么打开 win11服务管理器在哪里打开
- 3 win11更新之后没有声音怎么办 更新完win11没有声音处理方法
- 4 win11共享打印机指定的网络名不可用什么问题解决方法
- 5 win11识别不出有线耳机怎么回事?win11识别不了有线耳机的解决教程
- 6 windows11跳过开机密码的方法?win11如何跳过开机登录密码
- 7 win11更新0xc1900101安装失败怎么办 win11更新错误0xc1900101修复方案
- 8 win11连接两个显示器未检测到其他显示器如何解决
- 9 win11共享打印机拒绝访问,无法连接怎么解决
- 10 win11bios怎么恢复出厂设置 win11bios恢复出厂设置在哪里设置
win11系统推荐
- 1 系统之家ghost win11 64位最新家庭版下载v2024.04
- 2 ghost windows11 64位专业版原版下载v2024.04
- 3 惠普笔记本电脑ghost win11 64位专业永久激活版下载v2024.04
- 4 技术员联盟ghost win11 64位官方纯净版下载v2024.03
- 5 萝卜家园ghost win11 64位官方正式版下载v2024.03
- 6 ghost windows11 64位最新正式版下载v2024.02
- 7 萝卜家园ghost win11 64位优化原装版下载v2024.02
- 8 萝卜家园ghost win11 64位官方原版镜像下载v2024.01
- 9 技术员联盟ghost win11 64位正式专业版下载v2024.01
- 10 华硕笔记本ghost win11 64位简体专业版下载v2023.12