电脑白屏怎么解决 电脑开机白屏的解决教程
在使用电脑时,经常会遇到各种各样的故障,比如有用户反映说电脑开机的时候出现了白屏的情况,很多人遇到电脑白屏不知道怎么解决,可以尝试重启看看,如果还不行的话,就跟着小编一起来看看电脑开机白屏的解决教程,遇到一样情况的用户们就一起来学习一下。
解决方法如下:
方法一:
1、首先检查显示器连接线是否松脱,如图所示,将其修复好。

方法二:
1、按 Ctrl + Alt + Del 组合键,调出锁定界面,点击任务管理器;

2、任务管理器窗口,点击左下角的详细信息,可以切换到详细信息界面,默认显示进程选项卡,往下找到Windows 资源管理器进程;
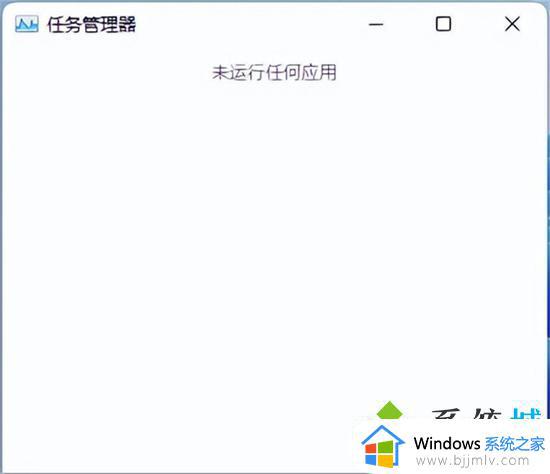
3、任务管理器窗口,选择Windows 资源管理器进程。点击右下角的重新启动,即可重启Windows 资源管理器,这其实是Windows 资源管理器进程explorer.exe结束后,又重新启动的过程;
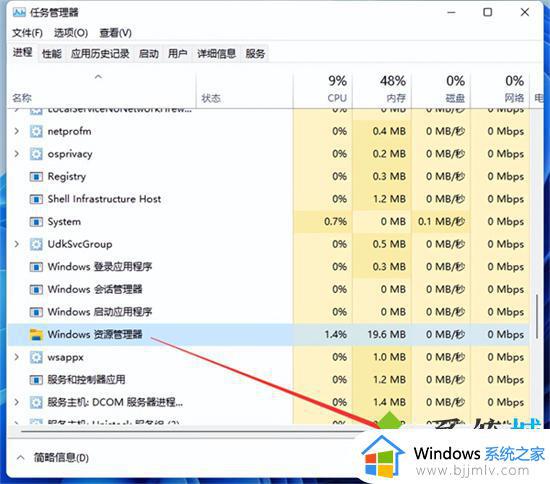
4、如果电脑还是白屏,可以使用重启键,重启电脑。

方法三:
1、进入高级启动菜单(开机时强制关闭电脑,连续操作3次),选择一个选项下,选择疑难解答(重置你的电脑或查看高级选项);
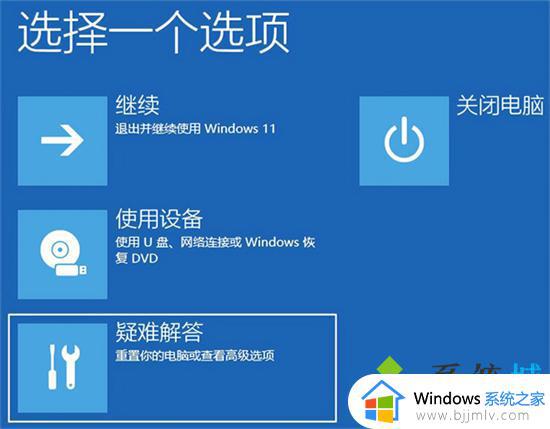
2、疑难解答下,选择高级选项;
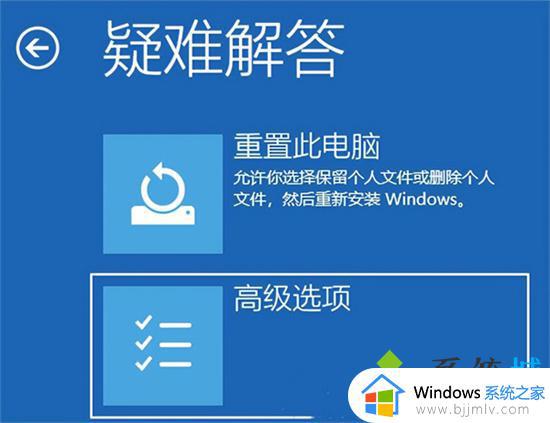
3、高级选项下,选择启动设置(更改 Windows 启动行为),然后点击重启;
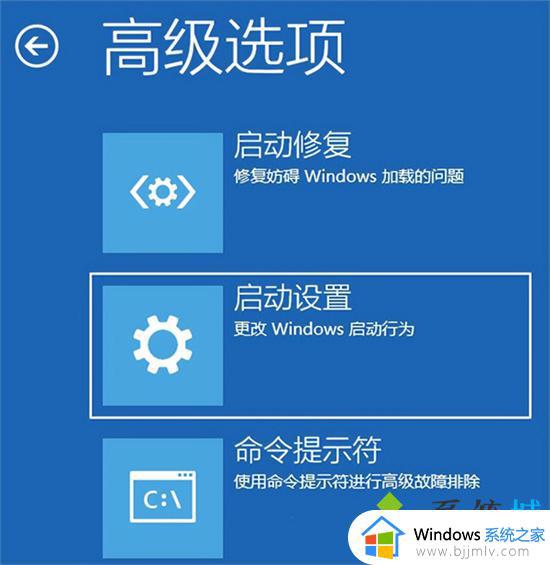
4、可以使用键盘选择一些启动选项,按F4可以启用安全模式,按F5可以启用带网络连接的安全模式,按F6可以启用带命令提示符的安全模式;
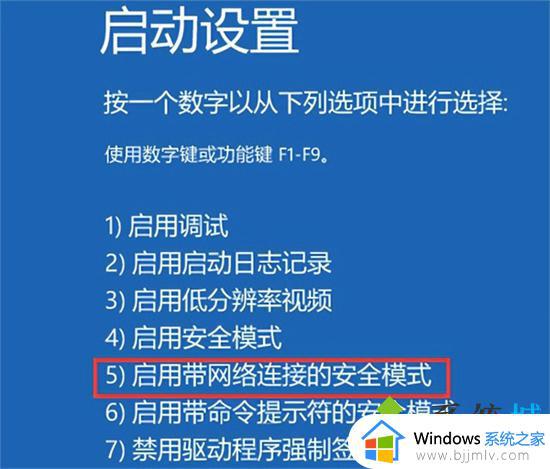
5、进入安全模式后,就可以开始解决电脑白屏问题了(进入设备管理器,检查显卡驱动是否出现异常,如果没有,可以尝试卸载再重新安装)。
方法四、
1、如果上述方法不行,小编建议进行系统的重装。
以上给大家介绍的就是电脑白屏怎么解决的详细内容,有需要的用户们可以学习上述方法步骤来进行解决就可以了,赶紧试试吧。
电脑白屏怎么解决 电脑开机白屏的解决教程相关教程
- 笔记本电脑白屏是怎么解决 笔记本电脑白屏了如何处理
- 笔记本电脑一开机就白屏什么原因 笔记本电脑一开机就是白屏如何解决
- 联想笔记本电脑白屏怎么回事 联想笔记本开机白屏如何解决
- c000021a蓝屏是什么原因 电脑开机蓝屏c000021a的解决教程
- 0x00000024电脑蓝屏怎么解决 0x00000024电脑蓝屏解决教程
- 电脑开了一直是白屏怎么办 电脑开启的时候白屏了修复方法
- steam白屏一直闪的原因是什么 steam游戏白屏闪烁如何解决
- 笔记本电脑突然白屏了怎么恢复 笔记本电脑开机就白屏修复方法
- 电脑屏幕白色条纹怎么回事 电脑出现白色条纹闪烁如何解决
- 电脑屏幕变蓝怎样恢复 电脑屏幕颜色变蓝的解决教程
- 华为打印机怎么连接电脑 华为打印机连接电脑的图文教程
- Edge浏览器更改缓存位置错误怎么回事 Edge浏览器修改缓存位置出现错误如何处理
- 怎么把iso镜像写入u盘 如何把iso文件放入U盘
- 打开wps很慢是什么原因 wps打开慢怎么解决
- 谷歌安装vue插件的步骤 谷歌如何安装vue插件
- 360左下角小助手怎么显示 360软件小助手怎么调出来
电脑教程推荐
- 1 怎么把iso镜像写入u盘 如何把iso文件放入U盘
- 2 电脑自带截屏的快捷键是什么 电脑自带的截屏快捷键是哪个
- 3 东芝硬盘电脑读不出来怎么办 东芝硬盘插电脑上不显示解决方法
- 4 chemdraw如何调整画布的大小?chemdraw怎样调整画布大小
- 5 爱普生l805打印机怎么连接wifi 爱普生l805打印机连接无线网的步骤
- 6 笔记本电脑无法检测到麦克风怎么办 笔记本电脑没有检测到麦克风处理方法
- 7 雷电模拟器怎么隐藏屏幕上的按键 雷电模拟器如何隐藏屏幕按键
- 8 电脑账号被锁定无法登录怎么办 电脑账户被锁定不能登录处理方法
- 9 0x800704cf 不能访问网络位置怎么办 电脑出现错误代码0x800704cf 不能访问网络位置解决方法
- 10 百度网盘空间怎么免费扩容 百度网盘扩容免费方法2024
win10系统推荐
- 1 雨林木风ghost win10 64位安全专业版v2024.04
- 2 系统之家win10 64位免激活专业版v2024.04
- 3 深度技术windows10 64位免费专业版v2024.04
- 4 雨林木风win10 64位安全旗舰版v2024.04
- 5 雨林木风win10 64位免激活旗舰版v2024.04
- 6 深度技术win10 64位破解专业版v2024.04
- 7 番茄花园win10 32位免费专业版v2024.03
- 8 风林火山win10 64位官方旗舰版2024.03
- 9 雨林木风win10 64位优化旗舰版v2024.03
- 10 深度技术ghost win10 64位精简极速版v2024.03