win11连wifi经常断网怎么办 win11连接wifi频繁掉线如何解决
更新时间:2023-09-14 13:35:07作者:runxin
相信很多用户在使用win11笔记本电脑的时候,也都会选择连接无线wifi的方式来上网,而且连接过程也非常便捷,不过有用户的win11电脑在连接完无线wifi之后,却老是会出现网络频繁掉线的情况,对此win11连wifi经常断网怎么办呢?这里小编就给大家讲解一下win11连接wifi频繁掉线如何解决,以供大家参考。
具体方法:
1、搜索打开Win11电脑的“设备管理器”,找到无线网卡设备,选中后点击鼠标右键,打开「属性」。
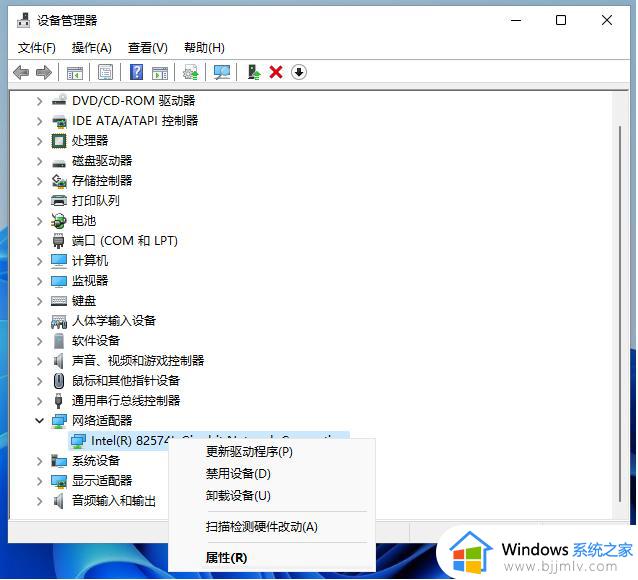
2、切换到「电源管理」,取消勾选“允许计算机关闭此设备以节约电源”,点击「确定」保存。
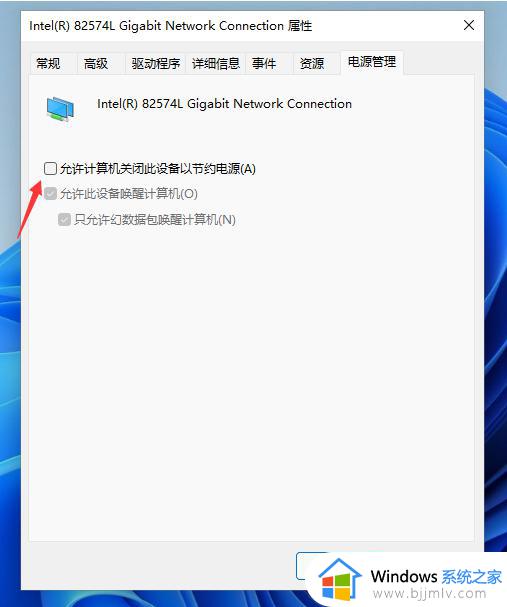
3、然后在Win11右下角的鼠标右键点击无线网络图标,打开「网络和internet设置」。点击更多网络适配器选项。
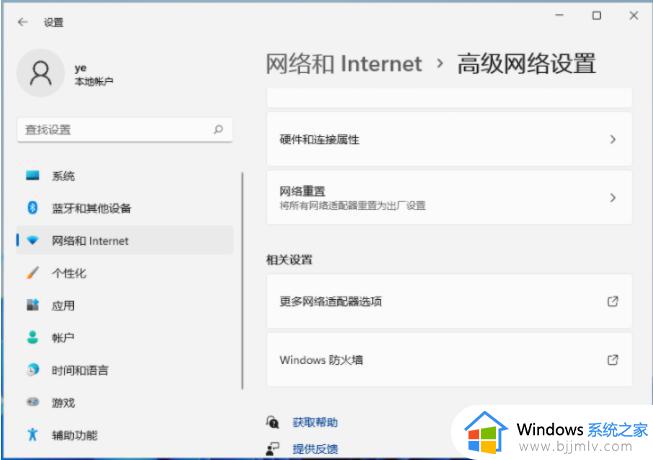
4、双击打开“无线网络”设置,之后点击打开「无线属性」。
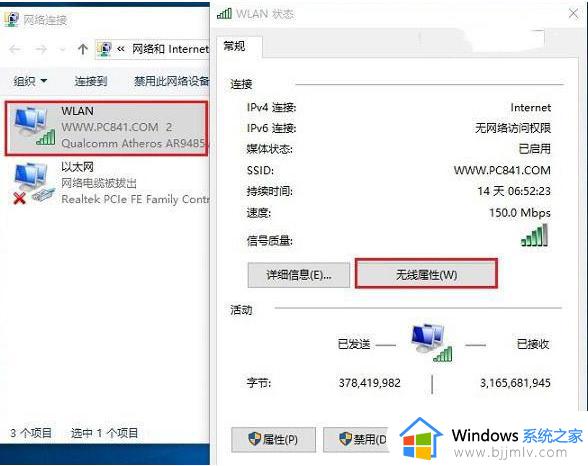
5、勾选【即使网络未广播其名称也连接】,点击「确定」保存即可解决win11wifi总掉线的问题。
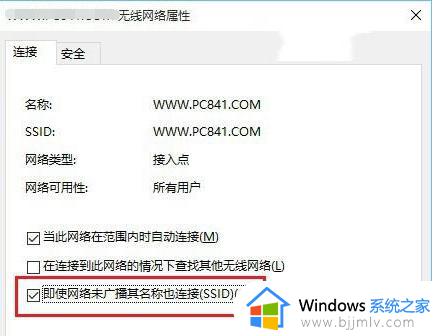
上述就是小编给大家带来的win11连接wifi频繁掉线如何解决所有内容了,有遇到这种情况的用户可以按照小编的方法来进行解决,希望本文能够对大家有所帮助。
win11连wifi经常断网怎么办 win11连接wifi频繁掉线如何解决相关教程
- win11无线网间歇性掉线怎么办 win11wifi断网很频繁如何解决
- win11断网频繁怎么办 win11经常自动断网修复方法
- windows11有线频繁断网怎么办 windows11有线频繁断网如何解决
- win11电脑无法连接wifi网络怎么办 win11连不上wifi网络解决方法
- Win11连不上隐藏的无线wifi怎么办 win11如何连接隐藏wifi
- win11不会自动连接wifi怎么办 win11不能自动连接wifi如何解决
- win11台式机如何连接wifi网络 win11台式电脑怎么连接wifi上网
- win11不能连接wifi网络怎么办 win11突然无法连接wifi网络处理方法
- win11 wifi自动断开怎么办 win11笔记本wifi自动掉线解决方法
- win11待机后无法连接wifi怎么办 win11待机后wifi连不上如何解决
- windows11网卡驱动怎么安装?win11安装网卡驱动的步骤
- windows11网络连接不上怎么回事 win11无法连接网络如何解决
- windows11玩游戏闪退到桌面怎么办 win11游戏频繁弹出桌面的解决方法
- 笔记本电脑win11怎么关闭触摸板 win11笔记本电脑如何把触摸板关闭
- win11如何隐藏快捷方式小箭头 win11怎么隐藏桌面的小箭头标志
- win11调制解调器报告了一个错误怎么办 win11调制解调器错误解决办法
win11系统教程推荐
- 1 windows11网络连接不上怎么回事 win11无法连接网络如何解决
- 2 windows11微信多开步骤 win11系统微信怎么多开
- 3 windows11微软账户切换到本地账户的步骤 win11微软账户怎么切换本地账户
- 4 windows11微软账号登录不了怎么办 win11microsoft账户登录不上如何解决
- 5 win11分配磁盘空间设置方法 win11如何给磁盘合理分配空间
- 6 win11改成本地账户登录步骤 win11电脑怎样改用本地账户登录
- 7 windows11网络设置在哪?win11怎么打开网络设置
- 8 windows11网络共享中心在哪打开 win11网络共享中心怎么打开
- 9 win11电脑睡眠后无法唤醒屏幕怎么办 win11进入睡眠状态不能唤醒处理方法
- 10 win11微软应用商店无法连接网络怎么办 win11微软应用商店无法联网修复方法
win11系统推荐
- 1 技术员联盟ghost win11 64位中文正式版下载v2024.05
- 2 系统之家ghost win11 64位最新家庭版下载v2024.04
- 3 ghost windows11 64位专业版原版下载v2024.04
- 4 惠普笔记本电脑ghost win11 64位专业永久激活版下载v2024.04
- 5 技术员联盟ghost win11 64位官方纯净版下载v2024.03
- 6 萝卜家园ghost win11 64位官方正式版下载v2024.03
- 7 ghost windows11 64位最新正式版下载v2024.02
- 8 萝卜家园ghost win11 64位优化原装版下载v2024.02
- 9 萝卜家园ghost win11 64位官方原版镜像下载v2024.01
- 10 技术员联盟ghost win11 64位正式专业版下载v2024.01