win10邮箱怎么添加163邮箱 win10自带邮箱如何添加163邮箱
更新时间:2023-02-24 13:30:15作者:qiaoyun
在win10系统中,自带有邮箱工具,也可以绑定其他邮箱来同步邮件等,比如近日有用户想要将win10自带邮箱绑定163邮箱,却不知道要怎么操作,操作方法并不会难,今天就由笔者给大家讲解一下win10自带邮箱添加163邮箱的详细方法吧。
具体方法如下:
1、首先我们打开win10邮箱,点击“添加账户”;
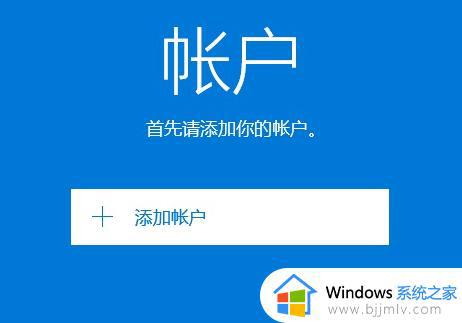
2、已经添加过的用户需要在设置中找到“管理账户”-“添加账户”即可;
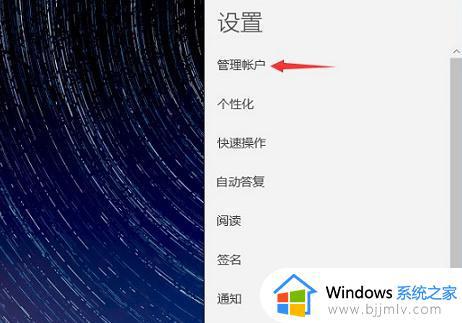
3、然后选择“其他账户”类型;
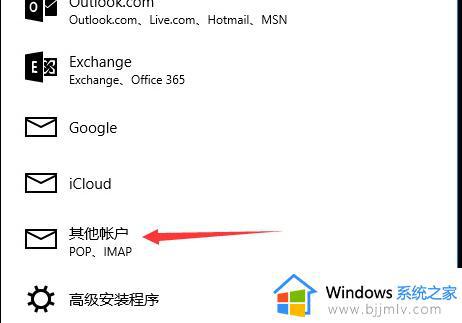
4、然后我们开始填写邮箱信息(注意:密码并不是电子邮箱密码,而是客户端的授权密码。此密码需要到网页版邮箱中进行设置);
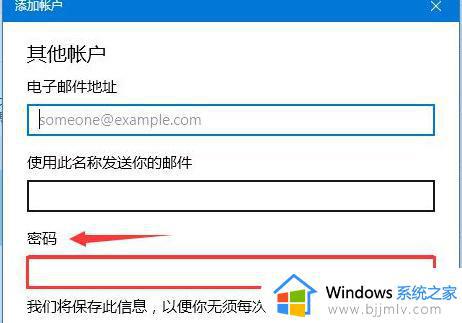
5、打开网页版163电子邮箱,点击右上方“设置”。再点击左侧栏的“客户端授权密码”,勾选“开启”;
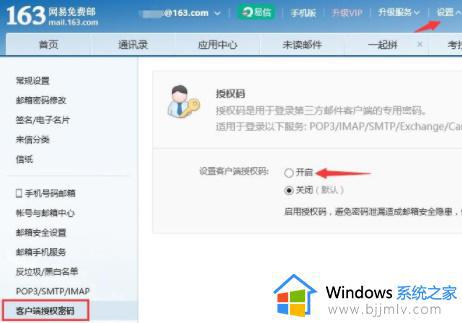
6、在弹出的对话框中点击“免费获取短信验证码”,收到短信后输入验证码并点击“确定”;
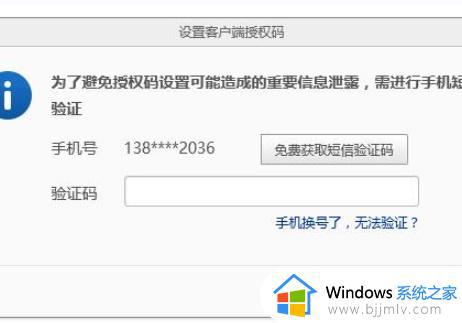
7、然后我们就可以设置授权码了;
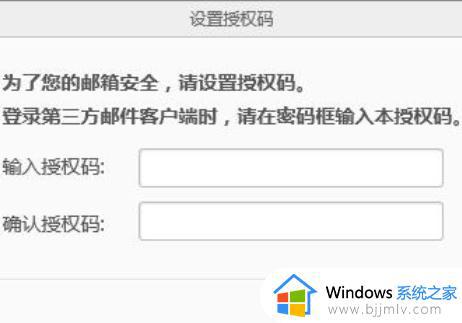
8、看待提示:您已启用授权码,请使用授权码登陆第三方右键客户端,点击“确定”;
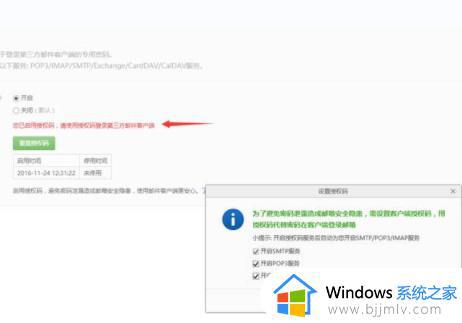
9、接着我们回到win10邮箱添加账户页面,填入信息点击下方“登陆”,就可以成功添加邮箱啦。
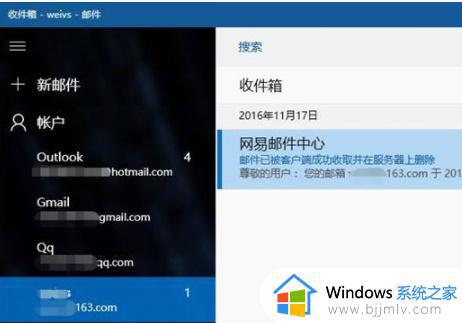
上述给大家介绍的就是win10自带邮箱如何添加163邮箱的详细内容,有需要的用户们可以参考上述方法步骤来进行操作就可以了。
win10邮箱怎么添加163邮箱 win10自带邮箱如何添加163邮箱相关教程
- win10邮箱添加腾讯企业邮箱设置步骤 win10电脑邮件怎么添加腾讯企业邮箱
- win10更换管理员绑定邮箱怎么操作 win10如何更改管理员账户邮箱绑定
- win10邮件和日历可以卸载吗 win10如何卸载邮件和日历
- windows10自带游戏怎么添加 windows10如何添加自带的游戏
- win10如何添加自启动 win10怎么添加开机自启动
- win10添加输入法怎么添加 win10添加输入法如何操作
- win10华为蓝牙免提音箱配对电脑步骤 win10华为蓝牙免提音箱如何与电脑连接
- win10添加自启动程序设置方法 win10如何添加开机自启动
- win10机箱前面的耳机插孔没声音怎么办 win10机箱前面耳机孔没有声音如何修复
- win10电脑关机机箱一直运行怎么办 win10电脑关机后机箱还在运转修复方法
- win10如何查看打印机ip地址 win10系统怎么查看打印机ip地址
- win10如何查看电脑电源功率 win10怎么查看电源多少功率
- win10麦克风噪音大怎么消除 win10麦克风噪音消除教程
- windows10插耳机没有声音怎么回事 win10系统插耳机没有声音如何解决
- win10如何查看电脑是32还是62位?win10怎么知道电脑是32位62位
- win10如何打开软键盘快捷键 win10软键盘快捷键怎么打开
win10系统教程推荐
- 1 win10如何查看打印机ip地址 win10系统怎么查看打印机ip地址
- 2 win10如何打开软键盘快捷键 win10软键盘快捷键怎么打开
- 3 win10玩csgo总是弹回桌面怎么办 win10玩csgo一直弹回桌面解决方法
- 4 win10无法正常关闭你的电脑0xc0000001错误提示解决方案
- 5 win10无法修改用户名怎么办 win10电脑无法更改用户名如何处理
- 6 win10无法激活因为无法连接组织激活服务器怎么处理
- 7 win10系统n卡控制面板不见了怎么办 win10我的n卡控制面板不见了处理方法
- 8 win10系统打印服务自动停止怎么办 win10打印服务总是自动停止处理方法
- 9 win10系统qq游戏玩不了怎么办 win10系统不能玩qq游戏如何处理
- 10 win10网上邻居在哪里 win10网上邻居怎么打开
win10系统推荐
- 1 深度技术win10 64位免激活旗舰版v2024.05
- 2 雨林木风ghost win10 64位安全专业版v2024.04
- 3 系统之家win10 64位免激活专业版v2024.04
- 4 深度技术windows10 64位免费专业版v2024.04
- 5 雨林木风win10 64位安全旗舰版v2024.04
- 6 雨林木风win10 64位免激活旗舰版v2024.04
- 7 深度技术win10 64位破解专业版v2024.04
- 8 番茄花园win10 32位免费专业版v2024.03
- 9 风林火山win10 64位官方旗舰版2024.03
- 10 雨林木风win10 64位优化旗舰版v2024.03