windows日志文件怎么删除 windows删除日志文件教程
更新时间:2023-11-05 12:59:35作者:skai
在我们的日常使用windows电脑的时候,我们的电脑日志文件如果没有定期清理的话就会越来越大,占用我们大量的磁盘空间,但是我们很多小伙伴想要清理但是都不知道怎么操作,那么windows日志文件怎么删除呢?接下来小编就带着大家一起来看看windows删除日志文件教程。
具体方法:
1、找到“c盘”(如图所示)。
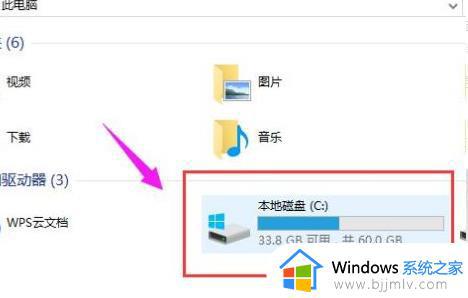
2、右击c盘选择“属性”(如图所示)。
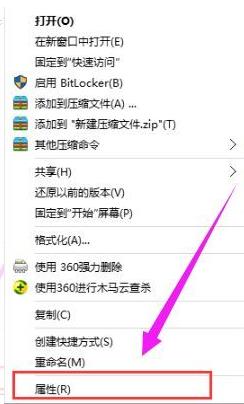
3、点击下方的“磁盘清理”(如图所示)。
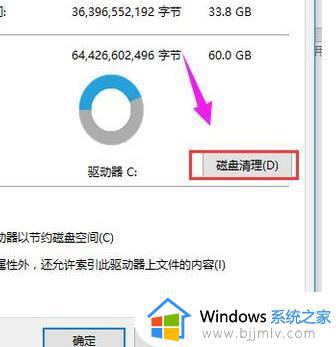
4、进入扫描阶段等待即可(如图所示)。
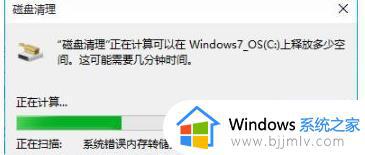
5、点击下面的“清理系统文件”(如图所示)。
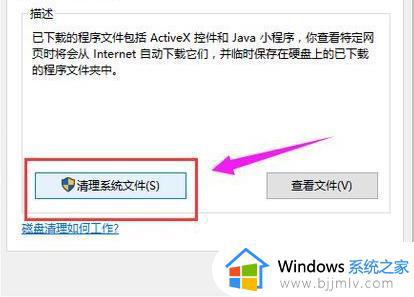
6、再次等待磁盘清理(如图所示)。
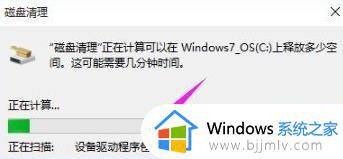
7、勾选“以前的Windows 安装”点击“确定”即可(如图所示)。
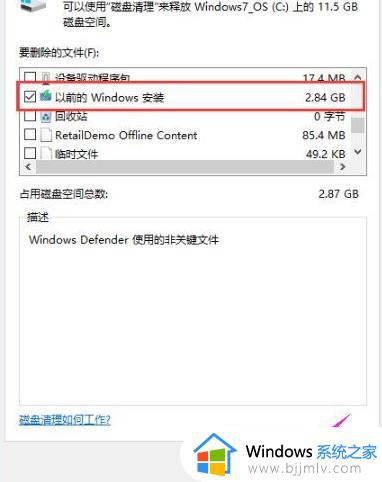
以上全部内容就是小编带给大家的windows删除日志文件教程详细内容分享啦,有需要的小伙伴就快点跟着小编一起来看看,希望对你有帮助。
windows日志文件怎么删除 windows删除日志文件教程相关教程
- windows删除文件日志在哪里 windows如何删除系统日志
- windows文件夹哪些文件可以删除 windows文件里面什么可以删除吗
- windows网络日志在哪看 windows电脑查看网络日志步骤
- windows禁止删除文件怎么操作 windows怎么禁止删除文件
- windows系统日志查看怎么操作 windows电脑怎么查看系统日志
- windows删除临时文件怎么删除 windows如何清理临时文件
- windows删除共享文件夹方法 windows共享文件夹如何删除
- windows系统日志怎么看 windows如何查看系统日志
- windows如何查看日志 windows日志查看方法
- windows以管理员权限删除文件详细教程 windows电脑怎么提供管理员权限删除文件
- ps导出pdf的方法 ps怎么导出pdf
- 机械师k500怎么调节键盘灯 机械师k500调键盘灯的步骤
- 如何查电脑是32位还是62位的 怎么判断电脑属于32位还是62位
- 谷歌浏览器internet选项在哪里打开 谷歌浏览器在哪找到internet选项
- 电脑忘记pin码怎么办开不了 电脑忘记了pin码怎样解锁
- qq邮箱收不到邮件怎么回事 qq邮箱搜不到邮件如何处理
电脑教程推荐
- 1 ps导出pdf的方法 ps怎么导出pdf
- 2 qq邮箱收不到邮件怎么回事 qq邮箱搜不到邮件如何处理
- 3 电脑网络黄色感叹号是怎么回事 电脑网络连接显示黄色感叹号修复方法
- 4 电脑微信dat文件用什么软件打开 微信电脑版里的dat文件怎么打开
- 5 电脑为什么自动下载垃圾软件?电脑总会自动下载垃圾软件解决方法
- 6 骁龙8s gen3和骁龙8 gen2哪个好 高通骁龙8s gen3和骁龙8 gen2对比
- 7 技嘉主板bios如何设置内存频率 技嘉主板bios内存频率设置方法
- 8 笔记本电脑耳机有声音外放没声音怎么办 笔记本电脑耳机有声外放无声修复方法
- 9 电脑无法播放mp4视频解决方法 电脑播放不了mp4视频怎么回事
- 10 罗技k380怎么连接电脑 罗技k380连接电脑的方法
win10系统推荐
- 1 深度技术win10 64位免激活旗舰版v2024.05
- 2 雨林木风ghost win10 64位安全专业版v2024.04
- 3 系统之家win10 64位免激活专业版v2024.04
- 4 深度技术windows10 64位免费专业版v2024.04
- 5 雨林木风win10 64位安全旗舰版v2024.04
- 6 雨林木风win10 64位免激活旗舰版v2024.04
- 7 深度技术win10 64位破解专业版v2024.04
- 8 番茄花园win10 32位免费专业版v2024.03
- 9 风林火山win10 64位官方旗舰版2024.03
- 10 雨林木风win10 64位优化旗舰版v2024.03