win10怎么更新版本 win10系统版本更新方法
更新时间:2022-12-28 10:15:16作者:runxin
虽然win10系统已经使用了很长一段时间,但是在运行时依旧不是很稳定,微软官方也会每隔一段时间就推送更新补丁进行修复,可是有些用户的win10电脑却长时间都没有进行更新,对此win10怎么更新版本呢?其实方法很简单,以下就是小编给大家带来的win10系统版本更新方法。
具体方法:
1.点击桌面菜单左下角的win图标或者按键盘win键。
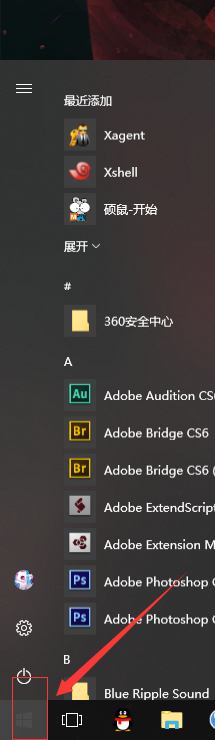
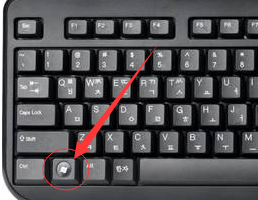
2.点击设置按钮,进入设置选项。
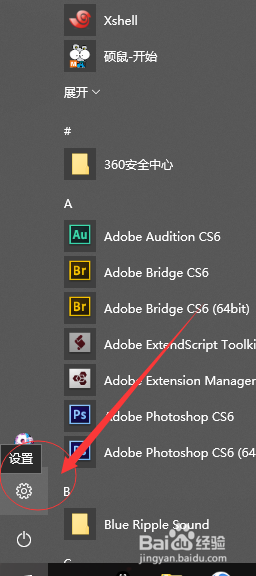
3.在windows设置选项里选择更新和安全。
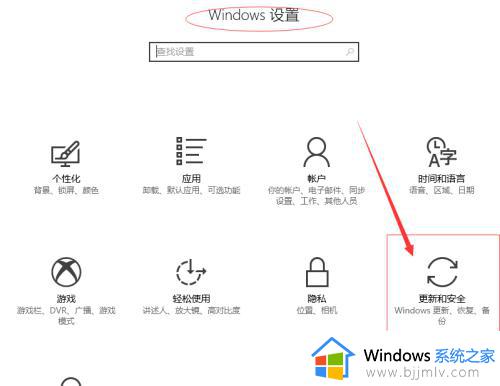
4.选择windows更新,点击检查更新,如图,如果检测到,便会自动下载更新及安装,安装成功后会提示下次开机自动安装,就不用管了,或者你按照提示重新启动一下都可以。
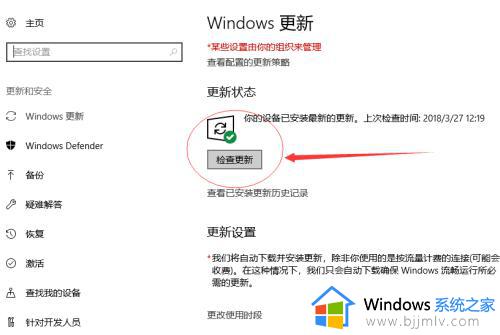
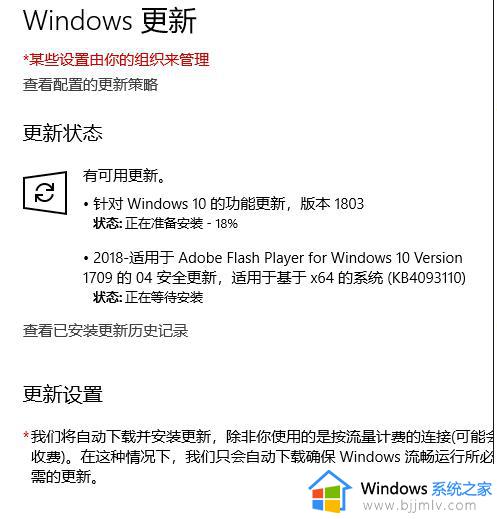
5.如果不需要更新可以在高级选项里暂停更新。
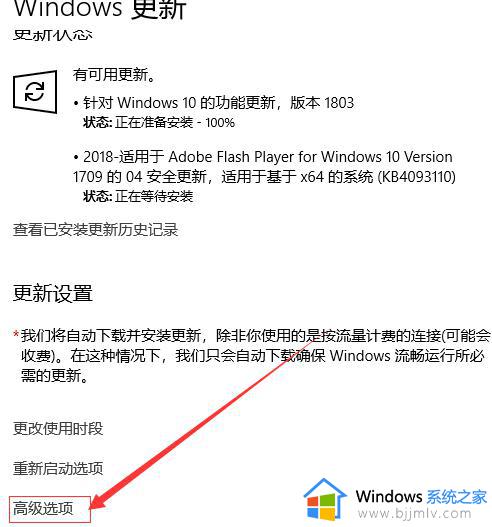
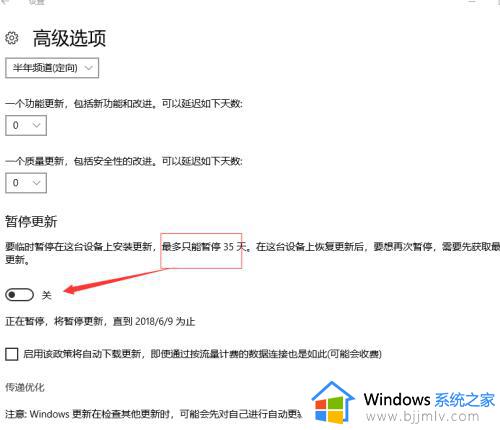
6.如果觉的新版本不适用,点击查看已安装更新历史记录,可以卸载及恢复。
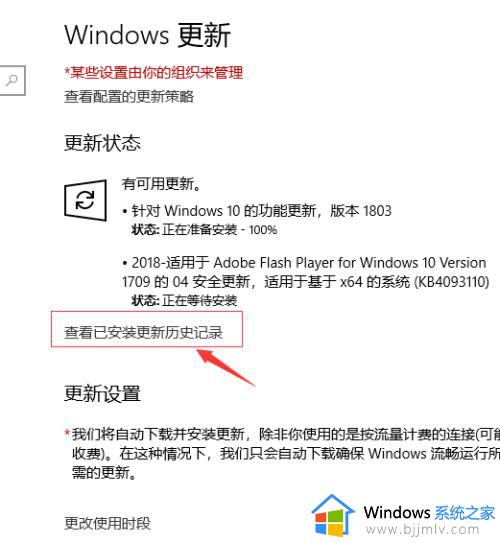
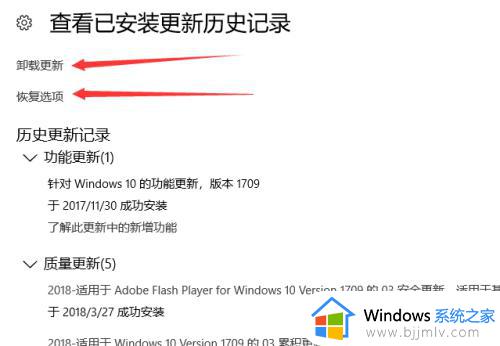
以上就是小编告诉大家的win10系统版本更新方法全部内容了,有需要的用户就可以根据小编的步骤进行操作了,希望能够对大家有所帮助。
win10怎么更新版本 win10系统版本更新方法相关教程
- win10最新版本21h2更新失败怎么办 win10更新21h2版本失败处理方法
- win10怎么更新到最新版本 如何更新win10最新版本
- win10取消系统更新设置方法 win10系统怎样取消更新
- 关闭自动更新win10系统设置方法 win10怎么关闭系统自动更新
- 如何设置win10不更新系统 win10 禁止自动更新系统的方法
- win10永久禁用更新系统设置方法 如何永久禁用win10更新系统
- win10版本更新性能下降怎么办 win10更新后性能下降解决方法
- win10更新怎么回退上一版本_ win10更新回退之前版本怎么操作
- win10打开系统更新的方法 win10怎样打开系统更新
- win10怎么退回更新前的版本?win10更新后如何退回上一个版本
- windows10改中文怎么操作 win10怎么设置为中文
- win10怎么关闭字体平滑 win10字体平滑如何取消
- win10添加隐藏无线网络步骤 win10如何添加隐藏的无线网络
- win10怎么清除文档打开历史记录 win10清除最近打开文档记录教程
- windows10更改ip地址的步骤?win10如何修改电脑IP地址
- win10自动删除恶意文件怎么关闭 win10系统自动删除文件如何关闭
win10系统教程推荐
- 1 win10重启打印机服务设置方法 win10如何重启打印机服务程序
- 2 windows10防火墙怎么开 windows10防火墙如何开启
- 3 win10正确密码进不去怎么办 win10密码是对的进不去处理方法
- 4 windows10耳机没声音怎么设置 win10插入耳机后为什么没有声音
- 5 win10正在配置更新无限重启怎么办 win10一直正在配置更新重启修复方法
- 6 win10无线上网老是掉线怎么办 win10无线网总是掉线如何处理
- 7 win10系统不能开机怎么办 win10电脑无法正常开机修复方法
- 8 win10关机后主机不断电怎么回事 window10关机主机还一直工作的解决办法
- 9 win10玩dnf输入法不见了怎么办 win10玩dnf输入法不显示修复方法
- 10 win10电脑玩游戏cpu自动降频怎么办 win10电脑一玩游戏cpu就降频解决方案
win10系统推荐
- 1 深度技术windows10 64位稳定安全版v2024.05
- 2 雨林木风win10 64位最新旗舰版v2024.05
- 3 深度技术win10 64位免激活旗舰版v2024.05
- 4 雨林木风ghost win10 64位安全专业版v2024.04
- 5 系统之家win10 64位免激活专业版v2024.04
- 6 深度技术windows10 64位免费专业版v2024.04
- 7 雨林木风win10 64位安全旗舰版v2024.04
- 8 雨林木风win10 64位免激活旗舰版v2024.04
- 9 深度技术win10 64位破解专业版v2024.04
- 10 番茄花园win10 32位免费专业版v2024.03