win10取消系统更新设置方法 win10系统怎样取消更新
虽然当前电脑主流操作系统是win10,但是这款系统运行也不是很稳定,微软也会定期进行更新推送,不过有些用户担心更新后的win10系统会有新的问题,因此也不想要对系统进行自动更新,那么win10系统怎样取消更新呢?在本文中小编就给大家带来win10取消系统更新设置方法。
具体方法:
一、设置中关闭自动系统更新下载
1、进入电脑设置,点击左下角win按钮可以找到设置,在设置中点击“更新和安全”。
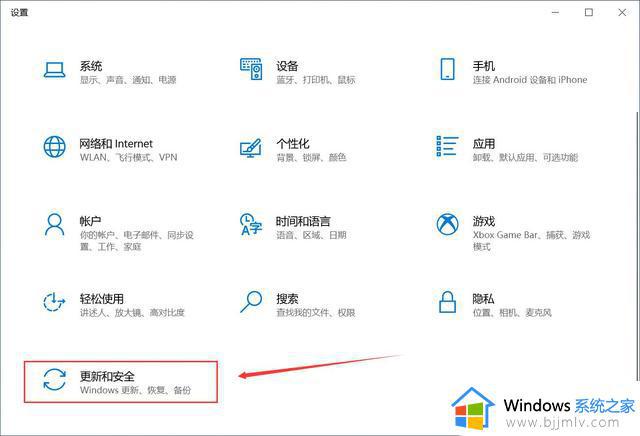
2、进入Windows 更新,左侧导航点击更新,右侧点击“高级选项”。
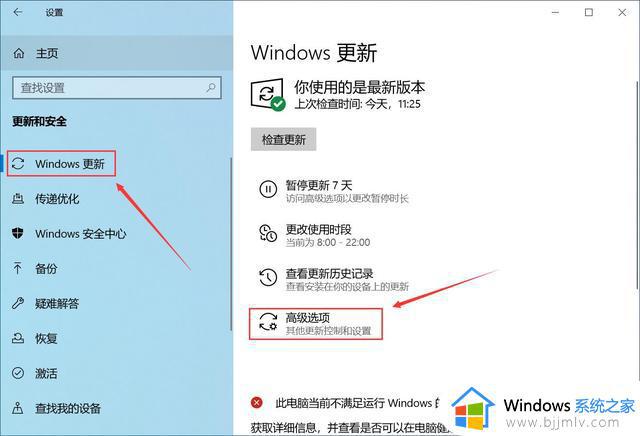
3、Windows更新高级选项中的“在更新发布后自动下载”选项关闭。
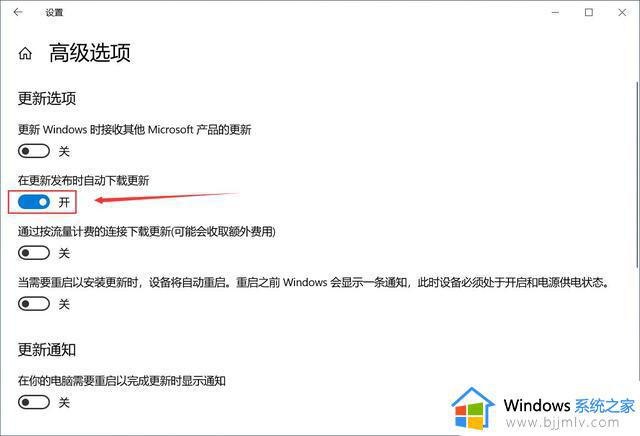
二、关闭win10自动更新服务
1、按快捷键win+R,输入services.msc命令。
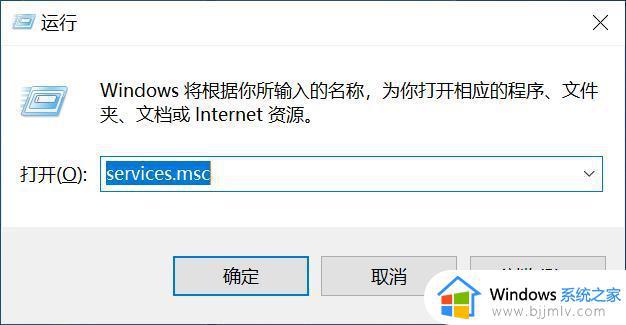
2、然后进入到Windows服务,往下滑动,找到“Windows Update”项,双击该项。
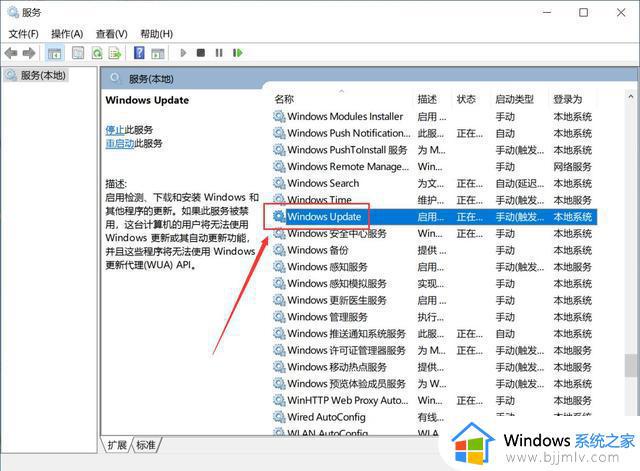
3、进入设置,常规设置当中,启动类型改为“禁用”。
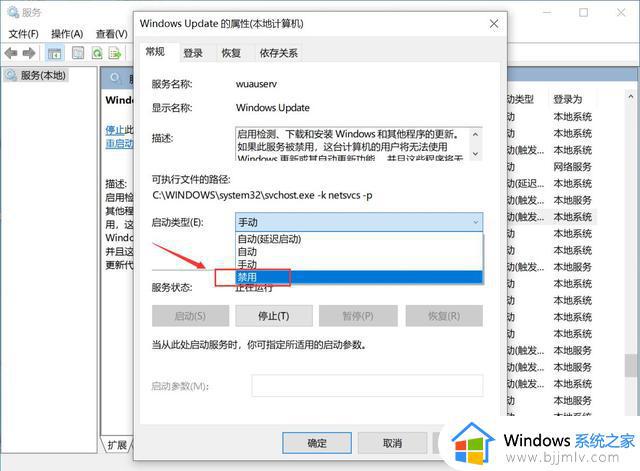
4、然后选项卡切换到“恢复”,所有的失败操作都改成“无操作”即可。
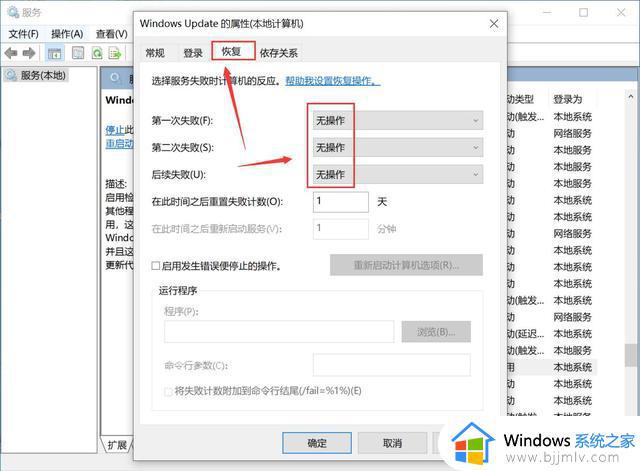
三、注册表关闭win10自动更新方法
1、按快捷键win+R,然后输入“regedit”命令
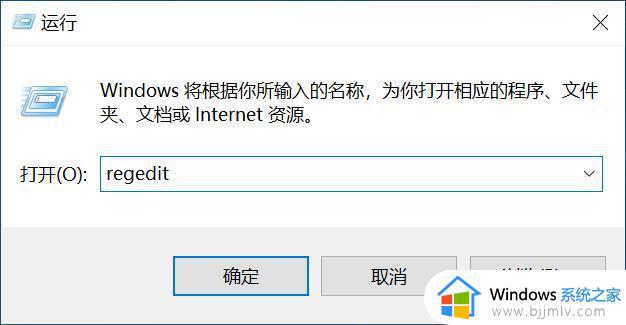
2、进入注册表编辑器后,依次找到 [HKEY_LOCAL_MACHINESYSTEMCurrentControlSetServicesUsoSvc]。然后找到“Start”。
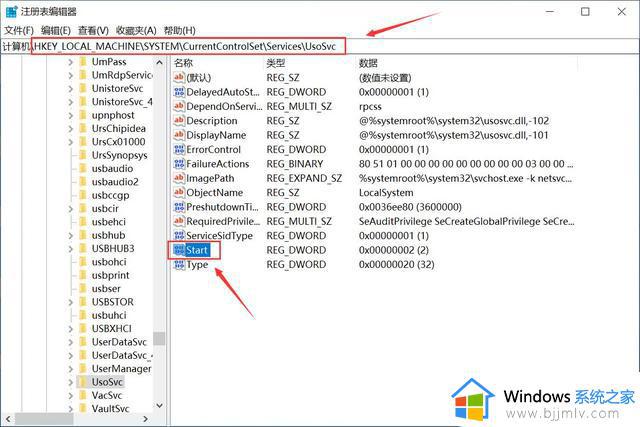
3、打开Start值后,十六进制数字改成“4”。
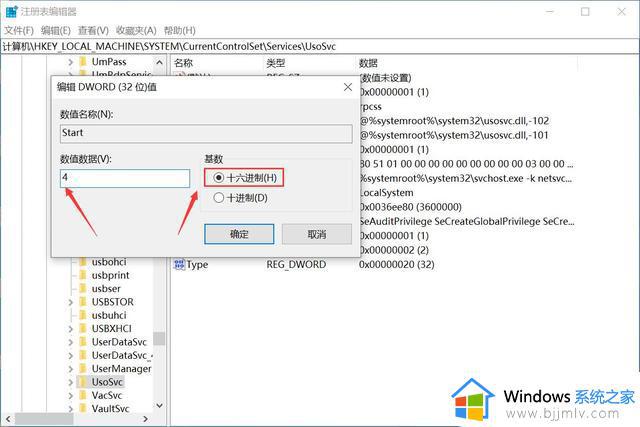
4、然后再找到“FailureActions”键,右键点击修改。
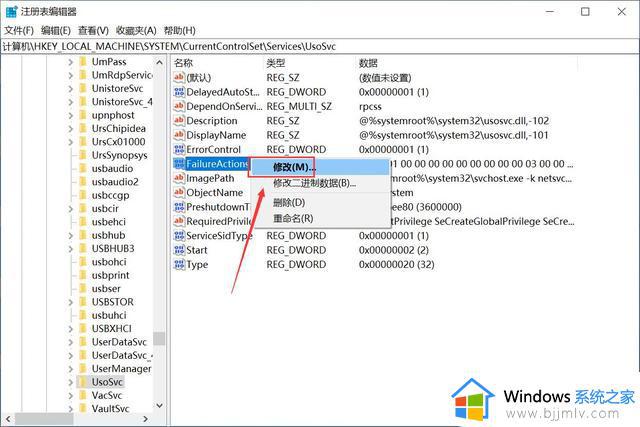
5、把“0010”、“0018”行的左起第5个数值由原来的“01”改为“00”,点击确定即可。
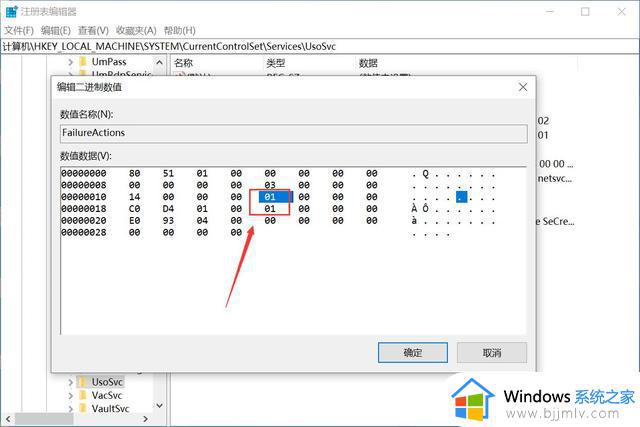
四、任务计划关闭win10自动更新方法
1、按快捷键win+R,然后输入命令“taskschd.msc”命令
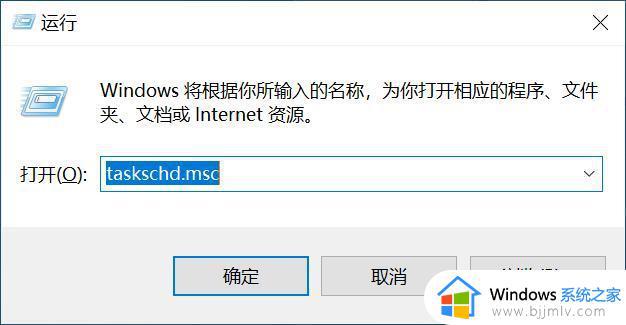
2、然后依次点击任务计划程序库/Microsoft/Windows/WindowsUpdate,选中里面的项目,右下角点击禁用即可。
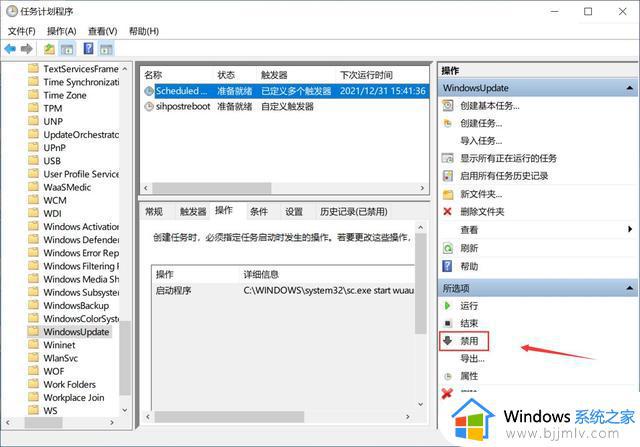
五、组策略关闭win10自动更新方法
1、按快捷键win+R,然后输入“gpedit.msc”命令。
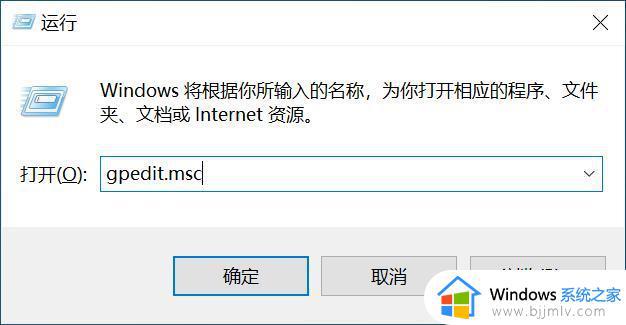
2、进入组策略后,依次打开计算机配置/管理模板/Windows组件/Windows更新 ,右侧点击“配置自动更新”。
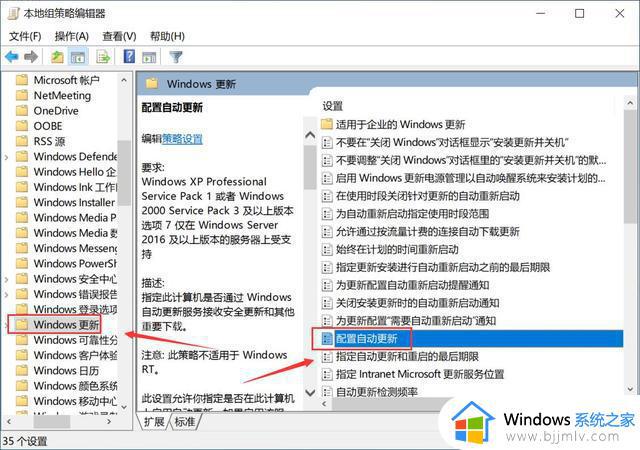
3、双击配置自动更新后,配置改成“已禁用”。
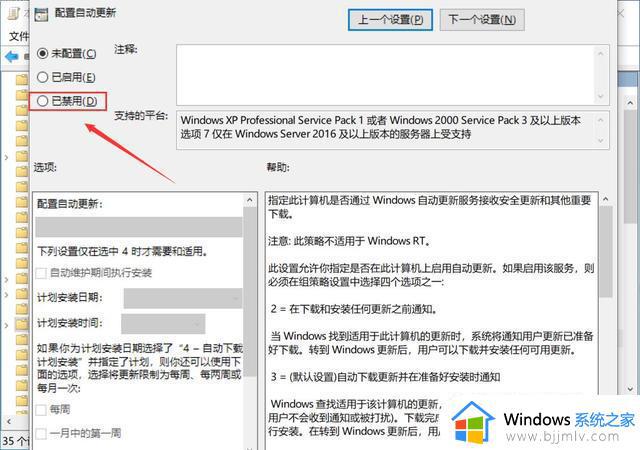
4、然后返回,找到“删除使用所有Windows更新功能的访问权限”,双击。
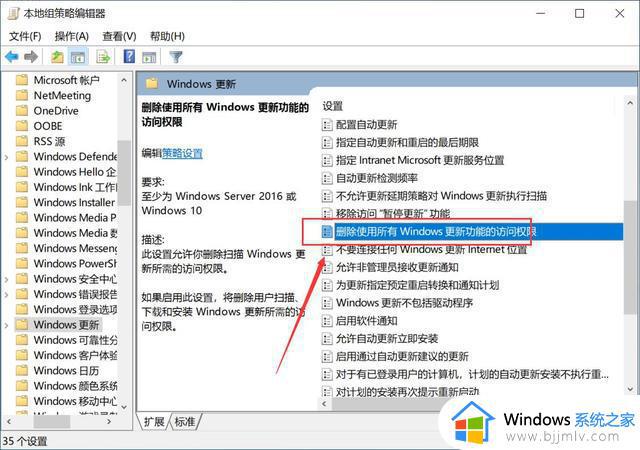
5、然后配置方式改为“已启用”即可。

上述就是小编告诉大家的关于win10取消系统更新设置方法了,如果有不了解的用户就可以按照小编的方法来进行操作了,相信是可以帮助到一些新用户的。
win10取消系统更新设置方法 win10系统怎样取消更新相关教程
- win10如何取消自动更新系统 win10怎样取消自动更新系统
- win10怎么取消系统更新 win10系统如何取消更新系统
- win10自动更新永久关闭设置方法 如何取消win10系统自动更新
- win10怎么取消更新系统 win10怎么彻底关闭更新系统
- win10更新并关机如何取消更新 win10更新并关机取消更新教程
- windows10 取消更新的方法 win10怎么取消自动更新
- win10左下角更新并关机怎么取消 win10出现更新并关机如何取消
- windows10怎么取消更新系统 windows10如何关闭自动更新
- win10设置不更新系统详细步骤 win10系统怎么设置不更新系统
- 电脑取消更新怎么设置win10 win10电脑如何设置不自动更新
- win10怎么设置插上鼠标不能用触摸板 win10连接鼠标时禁用触摸板设置方法
- win10开机后瞬间跳出cmd窗口怎么办 win10开机弹出cmd窗口修复方法
- win10打印服务自动停止怎么回事 win10打印服务会自动停止解决方案
- windows10打开应用总是会弹出提示怎么回事 win10启动应用老是弹出提示如何处理
- windows10打开命令窗口的方法 windows10如何打开命令窗口
- win10虚拟内存设置多少合适?win10虚拟内存一般设置多大比较好
win10系统教程推荐
- 1 win10开机后瞬间跳出cmd窗口怎么办 win10开机弹出cmd窗口修复方法
- 2 win10的80端口被system占用怎么办 win10系统80端口被system占用如何解决
- 3 win10怎么设置24小时制时间 win10设置时间为24小时制方法
- 4 win10怎么设置不更新系统 win10如何设置不更新系统升级
- 5 win10怎么禁用签名驱动功能 win10如何关闭电脑驱动强制签名
- 6 win10如何查看打印机ip地址 win10系统怎么查看打印机ip地址
- 7 win10如何打开软键盘快捷键 win10软键盘快捷键怎么打开
- 8 win10玩csgo总是弹回桌面怎么办 win10玩csgo一直弹回桌面解决方法
- 9 win10无法正常关闭你的电脑0xc0000001错误提示解决方案
- 10 win10无法修改用户名怎么办 win10电脑无法更改用户名如何处理
win10系统推荐
- 1 深度技术win10 64位免激活旗舰版v2024.05
- 2 雨林木风ghost win10 64位安全专业版v2024.04
- 3 系统之家win10 64位免激活专业版v2024.04
- 4 深度技术windows10 64位免费专业版v2024.04
- 5 雨林木风win10 64位安全旗舰版v2024.04
- 6 雨林木风win10 64位免激活旗舰版v2024.04
- 7 深度技术win10 64位破解专业版v2024.04
- 8 番茄花园win10 32位免费专业版v2024.03
- 9 风林火山win10 64位官方旗舰版2024.03
- 10 雨林木风win10 64位优化旗舰版v2024.03