win10如何取消自动更新系统 win10怎样取消自动更新系统
虽然当前win10已经是电脑的主流操作系统,但是运行时依旧存在不稳定的因素,微软也会每隔一段时间就发送更新推送,当然有些用户对于当前win10系统版本满意的情况下也不会进行更新,那么win10如何取消自动更新系统呢?以下就是关于win10取消自动更新系统设置方法。
具体方法:
方法一:禁用Windows Update服务
1、直接按下Win + R快捷键打开运行菜单,输入services.msc 回车打开服务。
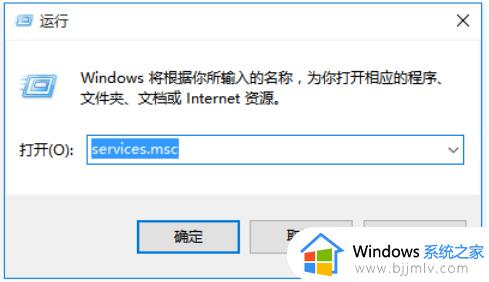
2、然后我们找到 Windows Update选项并双击打开。
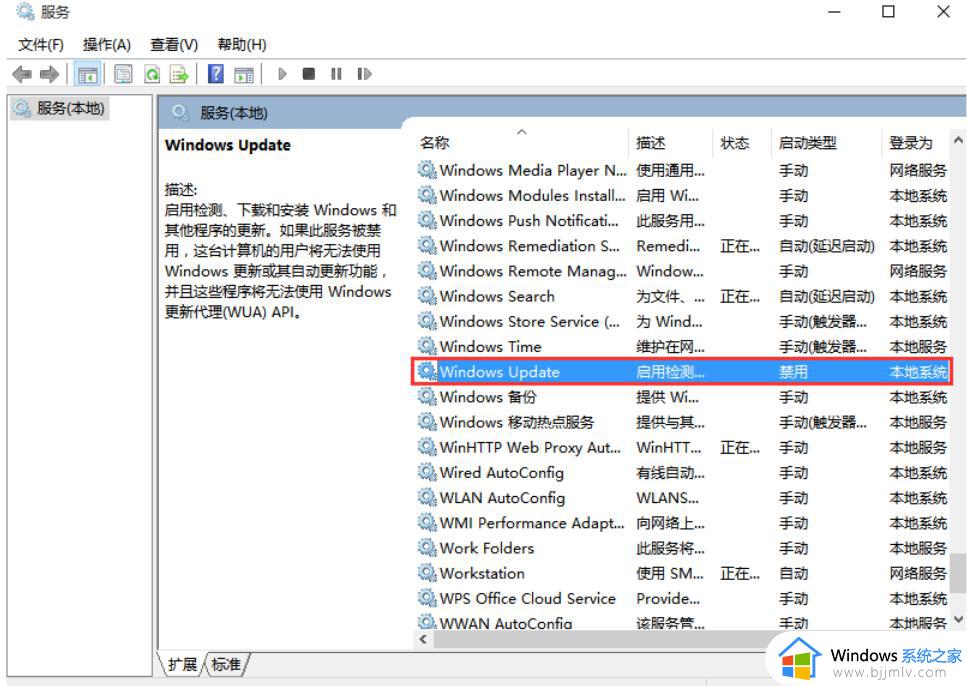
3、点击“停止”,把启动类型选为“禁用”,最后点击应用。
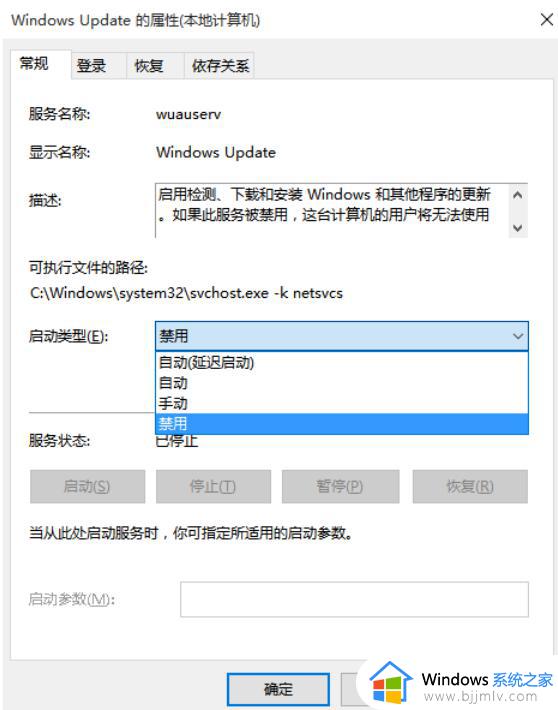
4、再切换到“恢复”选项,然后将默认的“重新启动服务”改为“无操作”,点击“应用”“确定”即可关闭win10自动更新。
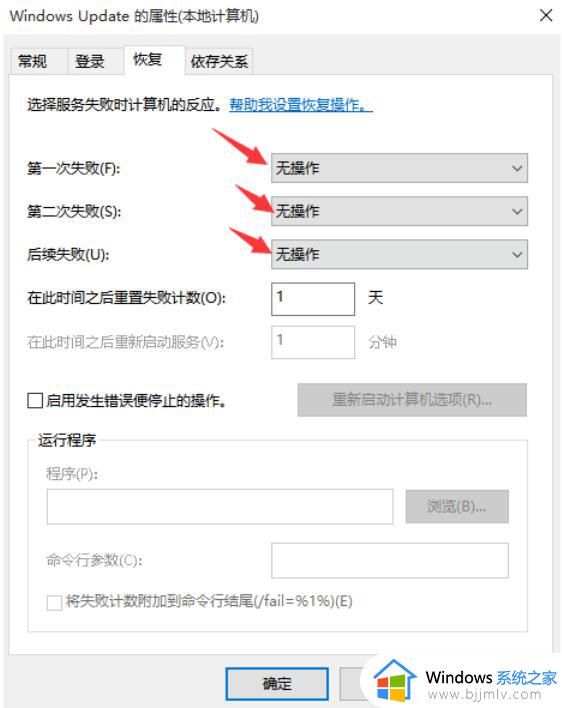
方法二:进入组策略关闭Win10自动更新
1、继续使用快捷键打开运行,输入“gpedit.msc”确定打开组策略。
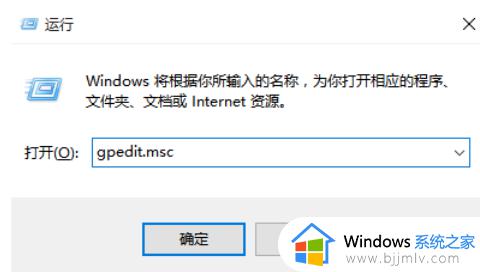
2、依次展开 计算机配置 -》 管理模板 -》 Windows组件 -》 Windows更新。
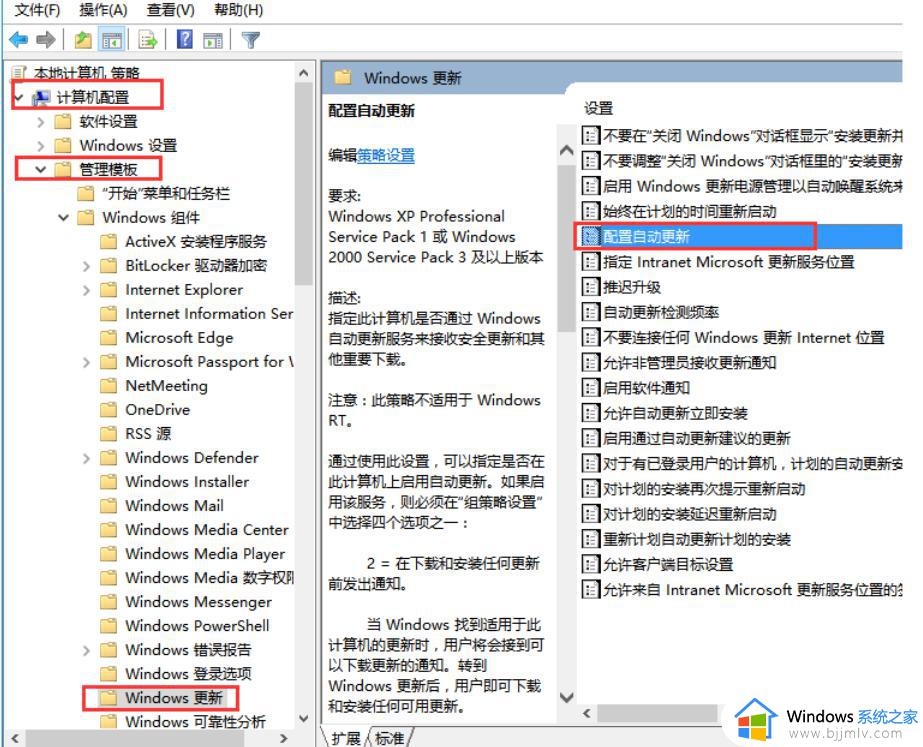
3、在右侧“配置自动更新”设置中,将其设置为“已禁用”并点击下方的“应用”并“确定”。
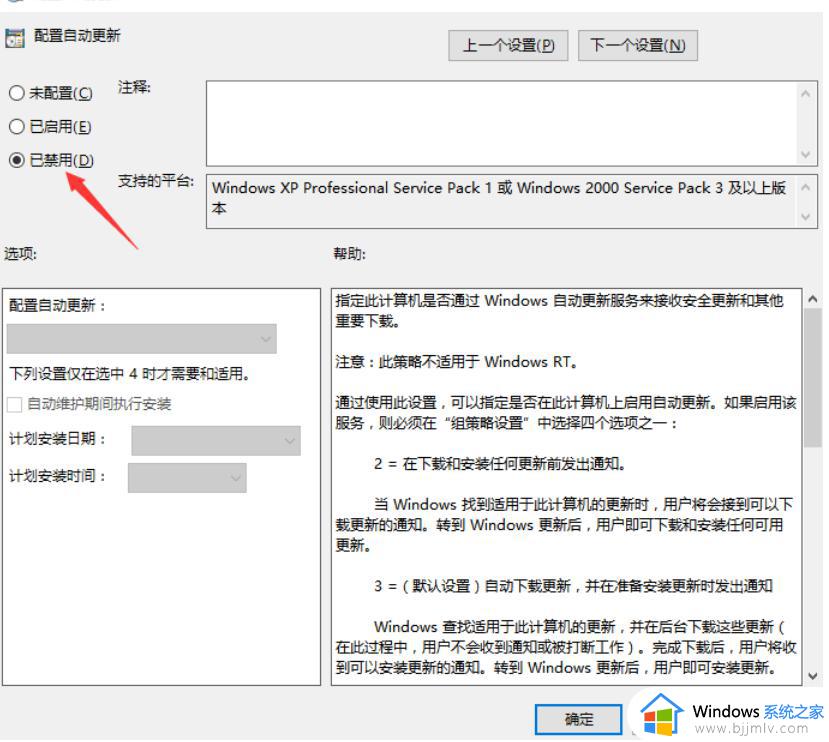
4、在用户配置-》管理模板-》windows组件-》windows更新中找到“删除使用所有Windows更新功能的访问权限”,选择已启用,完成设置后,点击“应用”“确定”。
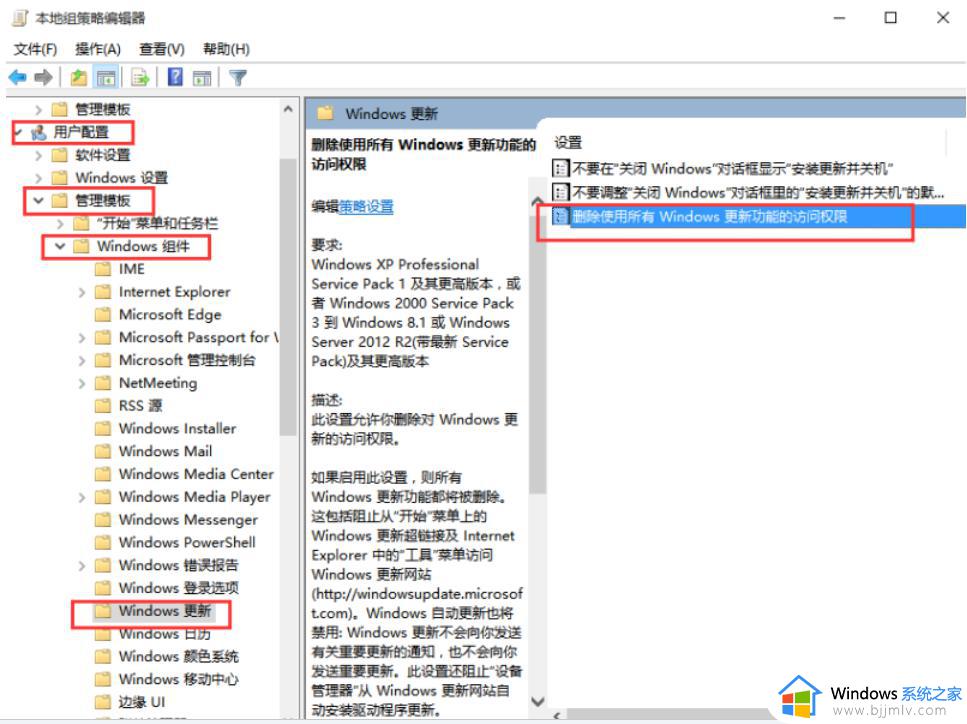
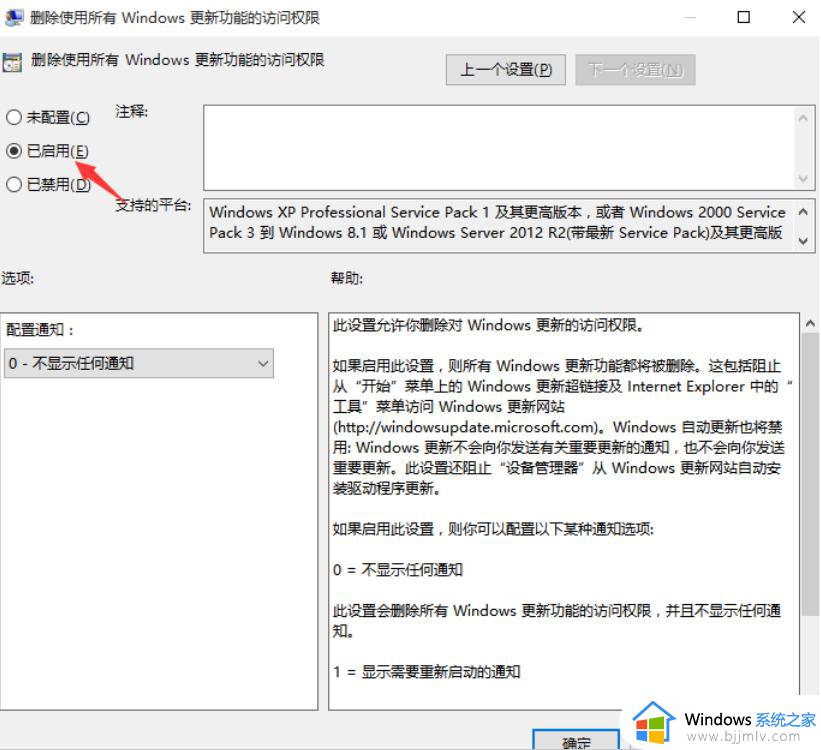
方法三:禁用任务计划里边的Win10自动更新
1、继续打开““运行”窗口,输入“taskschd.msc”回车,打开任务计划程序。
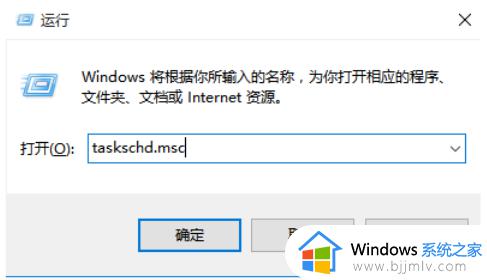
2、在任务计划程序的设置界面,依次展开 任务计划程序库 -》 Microsoft -》 Windows -》 WindowsUpdate。把里面的项目鼠标右键都设置为 [ 禁用 ] 就可以了。
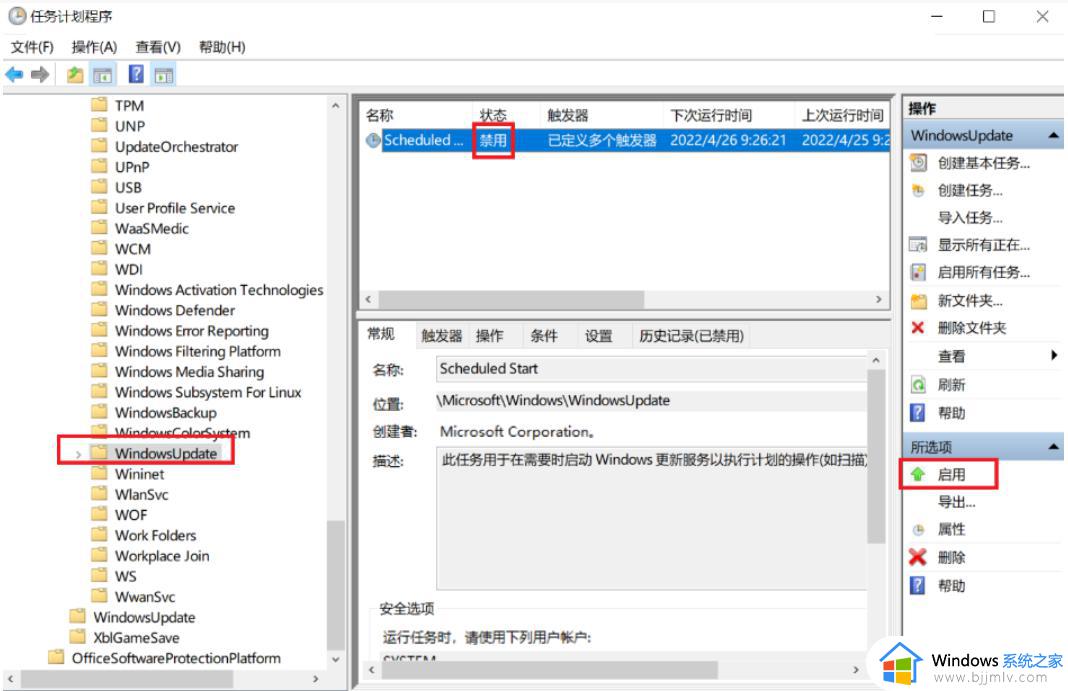
方法四:在注册表中关闭Win10自动更新
1、打开运行,输入命名 regedit,回车打开注册表。
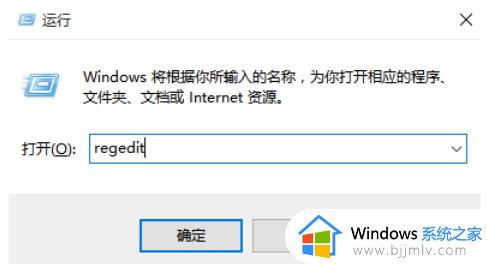
2、在注册表设置中,依次定位到:[HKEY_LOCAL_MACHINE--->SYSTEM--->CurrentControlSet--->Services--->UsoSvc]。然后在右侧找到“Start”键。
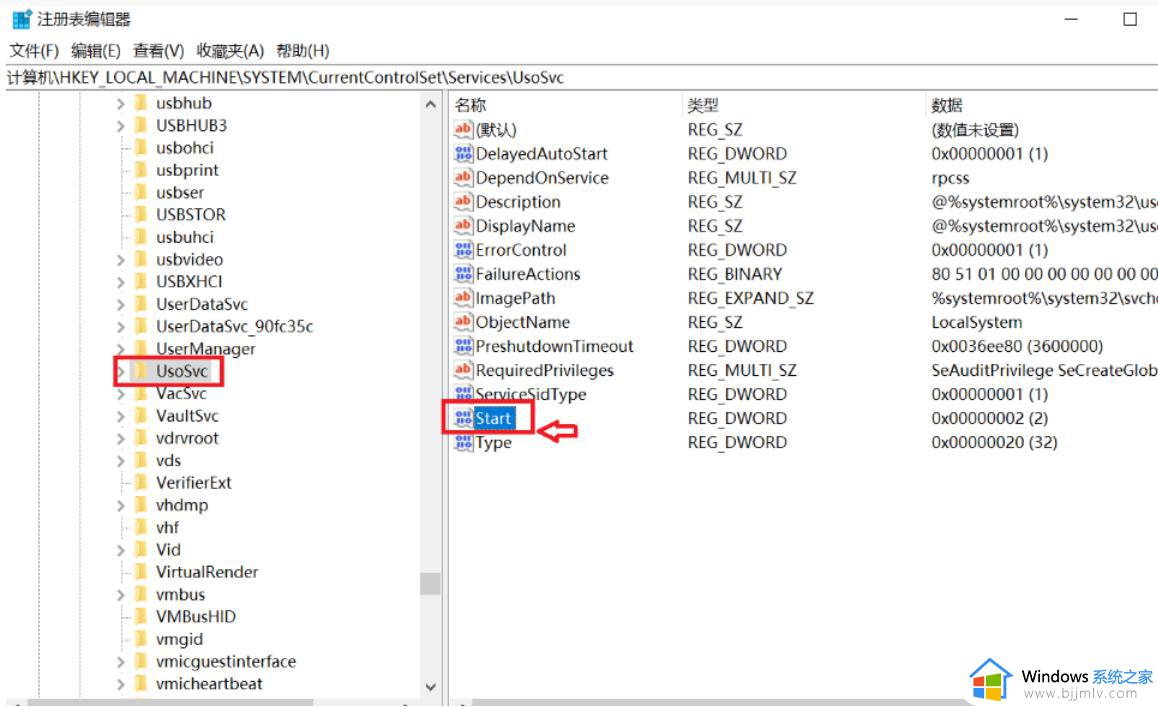
3、点击修改,把start值改成16进制,值改为“4”,点击「 确定 」保存数据。
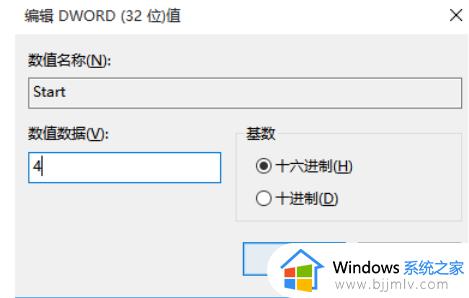
4、如果在右侧有“FailureActions”键,右键点击修改该键的二进制数据。将“0010”、“0018”行的左起第5个数值由原来的“01”改为“00”,完成后,点击下方的“确定”即可,如下图所示。(如果没有FailureActions项无须更改)
提示:鼠标双击数字,即可修改该键的二进制数据。
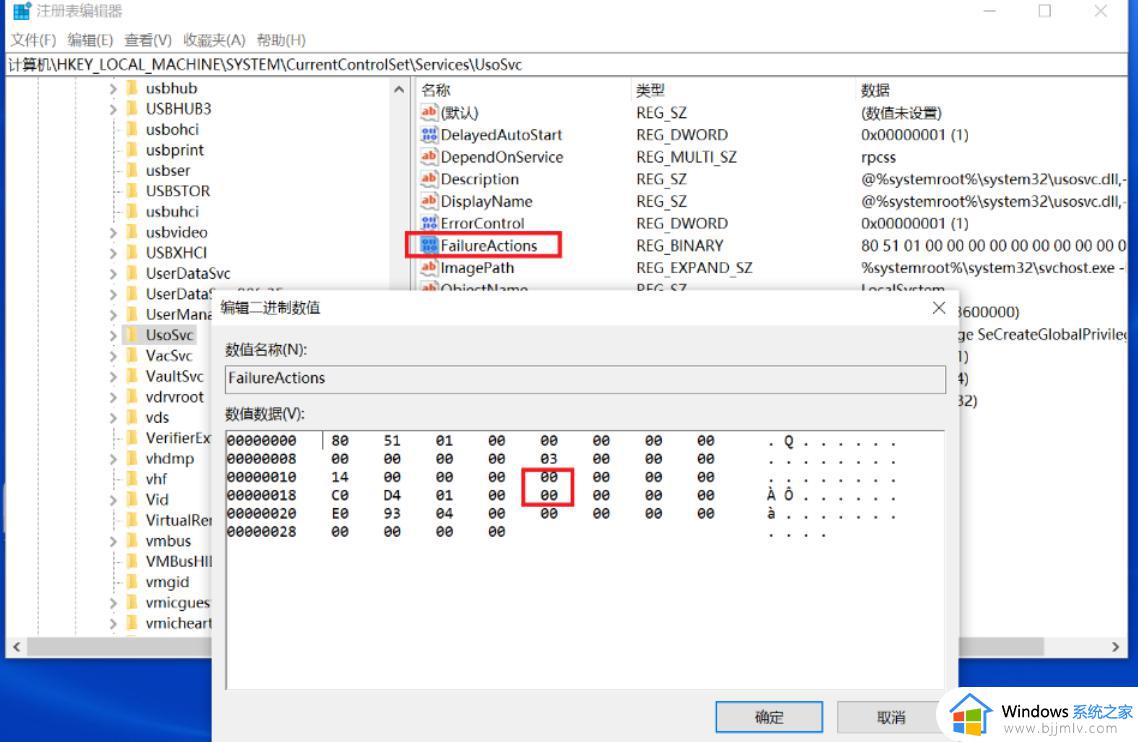
本文就给大家带来的win10取消自动更新系统设置方法了,还有不清楚的用户就可以参考一下小编的步骤进行操作,希望本文能够对大家有所帮助。
win10如何取消自动更新系统 win10怎样取消自动更新系统相关教程
- win10自动更新永久关闭设置方法 如何取消win10系统自动更新
- win10取消系统更新设置方法 win10系统怎样取消更新
- win10怎么取消系统更新 win10系统如何取消更新系统
- windows10怎么取消更新系统 windows10如何关闭自动更新
- 怎样不让win10自动更新系统 如何禁止win10系统自动更新
- windows10 取消更新的方法 win10怎么取消自动更新
- win10的自动更新在哪里关闭 win10取消自动更新图文详解
- win10如何关闭自动更新功能 怎样关闭win10自动更新系统
- 如何阻止win10系统自动更新 怎么阻止win10系统自动更新
- win10怎么停止自动更新系统 win10如何停止系统自动更新
- windows10的护眼模式怎么设置 windows10设置护眼模式的方法
- win10修改用户文件夹名称怎么改 win10如何更改用户文件夹名称
- win10修改屏幕分辨率设置步骤 win10如何更改屏幕分辨率
- win10修改蓝牙设备名称在哪里?win10蓝牙设备怎么修改设备名称
- win10新装系统的电脑如何连接网络 win10新安装系统怎么连接网络宽带
- win10新硬盘第一次使用需要怎样做?win10新装硬盘怎么才能正常使用
win10系统教程推荐
- 1 win10修改用户文件夹名称怎么改 win10如何更改用户文件夹名称
- 2 win10开机后瞬间跳出cmd窗口怎么办 win10开机弹出cmd窗口修复方法
- 3 win10的80端口被system占用怎么办 win10系统80端口被system占用如何解决
- 4 win10怎么设置24小时制时间 win10设置时间为24小时制方法
- 5 win10怎么设置不更新系统 win10如何设置不更新系统升级
- 6 win10怎么禁用签名驱动功能 win10如何关闭电脑驱动强制签名
- 7 win10如何查看打印机ip地址 win10系统怎么查看打印机ip地址
- 8 win10如何打开软键盘快捷键 win10软键盘快捷键怎么打开
- 9 win10玩csgo总是弹回桌面怎么办 win10玩csgo一直弹回桌面解决方法
- 10 win10无法正常关闭你的电脑0xc0000001错误提示解决方案
win10系统推荐
- 1 深度技术win10 64位免激活旗舰版v2024.05
- 2 雨林木风ghost win10 64位安全专业版v2024.04
- 3 系统之家win10 64位免激活专业版v2024.04
- 4 深度技术windows10 64位免费专业版v2024.04
- 5 雨林木风win10 64位安全旗舰版v2024.04
- 6 雨林木风win10 64位免激活旗舰版v2024.04
- 7 深度技术win10 64位破解专业版v2024.04
- 8 番茄花园win10 32位免费专业版v2024.03
- 9 风林火山win10 64位官方旗舰版2024.03
- 10 雨林木风win10 64位优化旗舰版v2024.03