windows网络日志在哪看 windows电脑查看网络日志步骤
更新时间:2023-12-28 15:27:42作者:jkai
我们大家在日常使用windows操作系统的时候,我们难免会有一些不熟悉的操作,就比如最近有小伙伴就不知道windows电脑的网络日志位置在哪里,对此windows网络日志在哪看呢?接下来小编就带着大家一起来看看windows电脑查看网络日志步骤,快来学习一下吧,希望对你有帮助。
具体方法:
方法一、
1.在文件资源管理器中找到我的电脑;
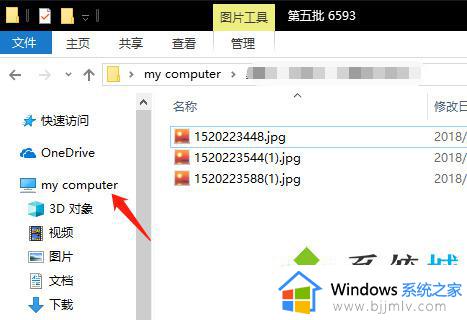
2.右键,点击管理;
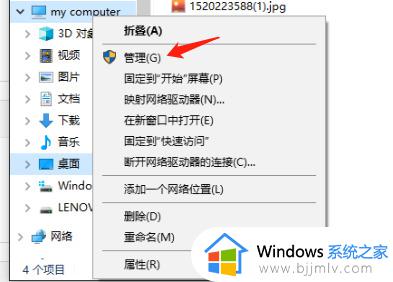
3.点击事件查看器;
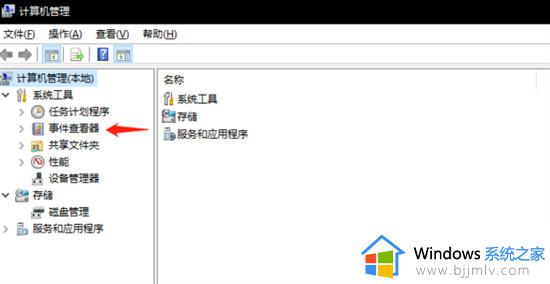
4.子菜单中找到windows日志,点开;
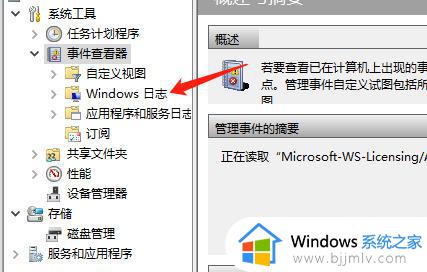
5.右侧会显示电脑现在的概况;
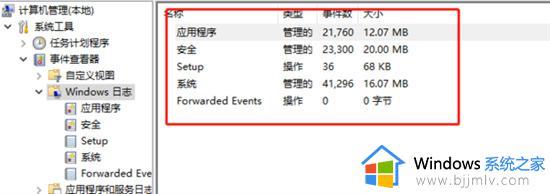
6.左侧可以进行单项详细查询,点击应用程序;
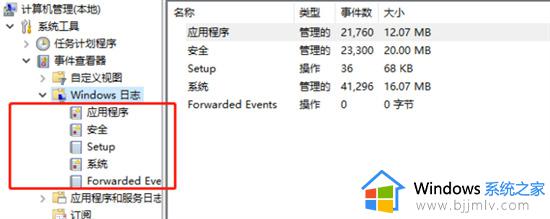
7.可以看到最近的应用程序的运行日志;
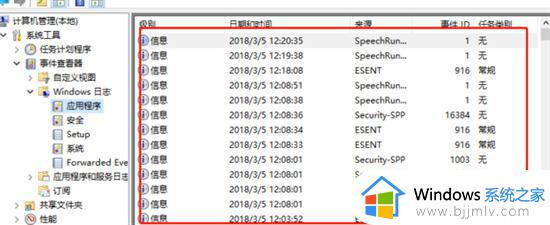
8.点击安全,可以查询登陆活动;
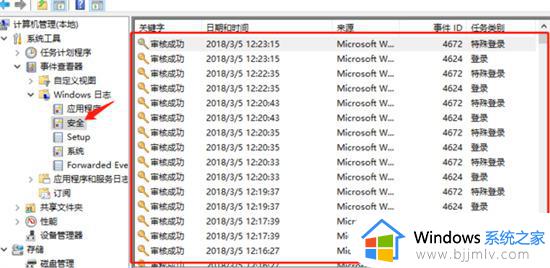
9.点击setup,可以查询启动信息;
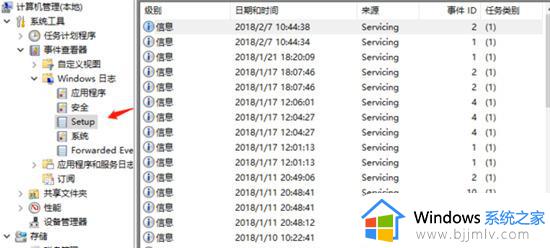
10.点击系统,可以查看系统程序运行信息。
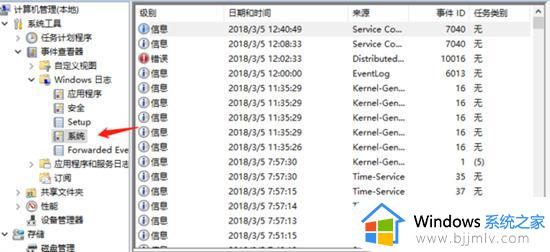
方法二、
1.在开始菜单中点击“运行”或者按下“win+R”键打开运行,输入“eventvwr”;
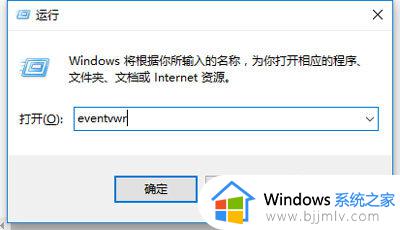
2.点击确定即可瞬间打开系统日志。
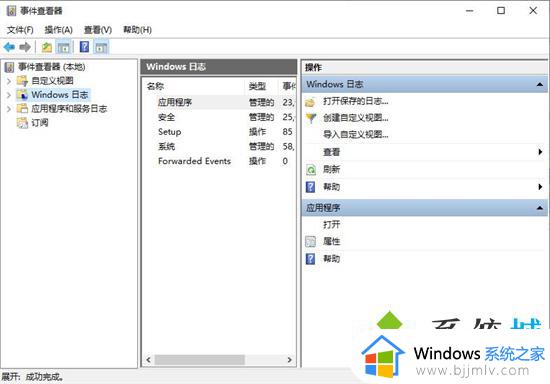
方法三、
1.首先右击左下角开始;
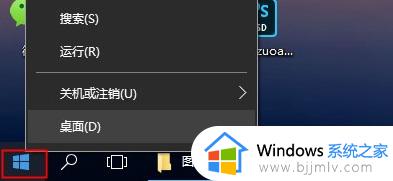
2.然后点击“事件查看器”;
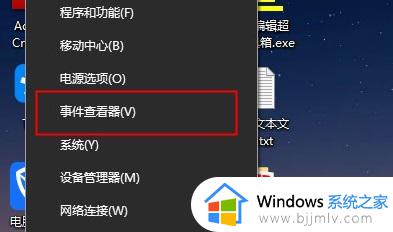
3.在弹出窗口点击左侧的“windows日志”;
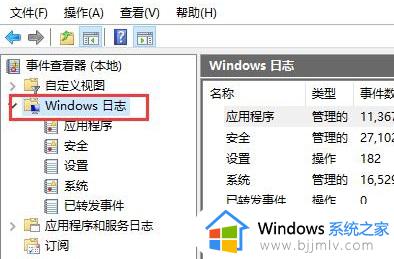
4.最后就可以看到详细日志了。
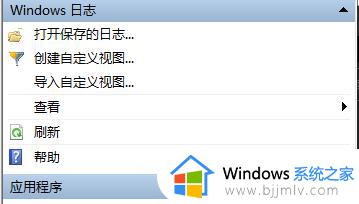
以上全部内容就是小编带给大家的windows电脑查看网络日志步骤详细内容分享啦,碰到这种情况的小伙伴就快点跟着小编一起来看看吧,希望对你有帮助。
windows网络日志在哪看 windows电脑查看网络日志步骤相关教程
- windows系统日志查看怎么操作 windows电脑怎么查看系统日志
- windows如何查看日志 windows日志查看方法
- windows系统日志怎么看 windows如何查看系统日志
- windows删除文件日志在哪里 windows如何删除系统日志
- windows日志文件怎么删除 windows删除日志文件教程
- window查看wifi密码方法 windows电脑怎么查看无线网络密码
- 电脑系统日志可以清理吗 电脑如何清除系统日志
- windows没有无线网络图标怎么办 windows系统没有无线网络标志如何解决
- 如何查看电脑网络适配器型号 怎么查看电脑网络适配器的型号
- windows网络设置在哪里 windows进行网络设置如何操作
- ps5手柄如何连接pc ps5手柄连接pc电脑的步骤
- 软件窗口大小调整不了怎么回事 软件窗口不能调整大小如何处理
- printscreen键没反应怎么办 按printscreen键没反应如何解决
- 电脑上顿号按哪个键打出来的 电脑上的顿号怎么打是按哪个键
- 如何设置电脑桌面时间和天气 电脑怎样设置桌面时间和天气
- edge浏览器怎么添加受信任站点 edge浏览器添加信任站点的步骤
电脑教程推荐
- 1 printscreen键没反应怎么办 按printscreen键没反应如何解决
- 2 如何删除电脑的使用痕迹 怎么彻底删除电脑的使用痕迹
- 3 如何删除微信里的小程序功能?怎么删除微信里的小程序软件
- 4 如何设置电脑风扇静音模式 怎么把电脑风扇调成静音模式
- 5 microsoft edge如何设置每次打开新窗口 设置edge浏览器默认为打开新标签页的方法
- 6 win11相机无法使用怎么办 如何解决Win11系统相机用不了
- 7 如何steam账号注册电脑 steam电脑怎么注册账号
- 8 如何保存网页上的视频到电脑 怎样保存网页中的视频到本地
- 9 如何查看电脑网卡是百兆还是千兆 怎么确定电脑网卡是百兆还是千兆
- 10 如何从电脑上拷贝文件到u盘 怎样用电脑拷贝文件到u盘
win10系统推荐
- 1 深度技术windows10 64位稳定安全版v2024.05
- 2 雨林木风win10 64位最新旗舰版v2024.05
- 3 深度技术win10 64位免激活旗舰版v2024.05
- 4 雨林木风ghost win10 64位安全专业版v2024.04
- 5 系统之家win10 64位免激活专业版v2024.04
- 6 深度技术windows10 64位免费专业版v2024.04
- 7 雨林木风win10 64位安全旗舰版v2024.04
- 8 雨林木风win10 64位免激活旗舰版v2024.04
- 9 深度技术win10 64位破解专业版v2024.04
- 10 番茄花园win10 32位免费专业版v2024.03