win10系统错误代码0xc0000001怎么办 win10蓝屏代码0xc0000001完美解决
在长时间操作win10电脑的过程中,系统蓝屏故障也是用户经常会遇到的问题,很多情况下我们也能够轻松解决蓝屏问题,可是有用户在启动win10系统时却出现了0xc0000001蓝屏代码提示,对此win10系统错误代码0xc0000001怎么办呢?今天小编就来教大家win10蓝屏代码0xc0000001完美解决方法。
具体方法:
方法一:
1、首先使用电脑系统自带的修复功能,首先长按开机键强制电脑关机。
注:如果有重要的资料请先提前备份好,否则会被全部删除。
2、关机后,点击一电源键再次开机,显示桌面后,再次按住电源键强制关机。
3、然后再次开机,出现桌面再次强制关机,如此重复3次操作后,会出现“请稍后,正在准备自动修复”的提示。我们就不需要再次重启了。
4、然后会出现一些选项,我们选择“高级选项”--“疑难解答”--“初始化”。
5、初始化完成后,就可以解决这个问题。

方法二:
1、重启电脑,在启动时按住【Shift+F8】键,打开恢复界面。
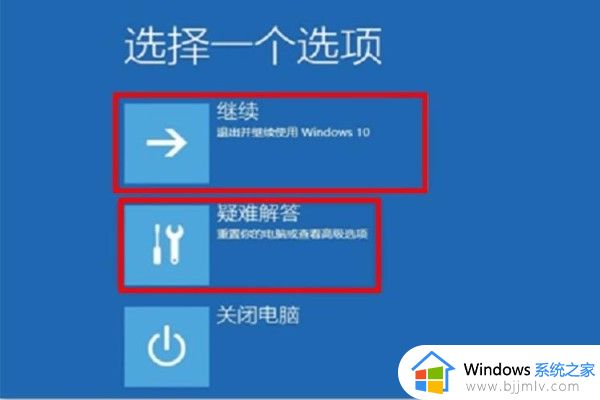
2、依次选择界面中的【疑难解答》高级选项》启动设置》重启】。

3、待电脑重新启动后,进入启动设置菜单,此时选择安全模式启动。
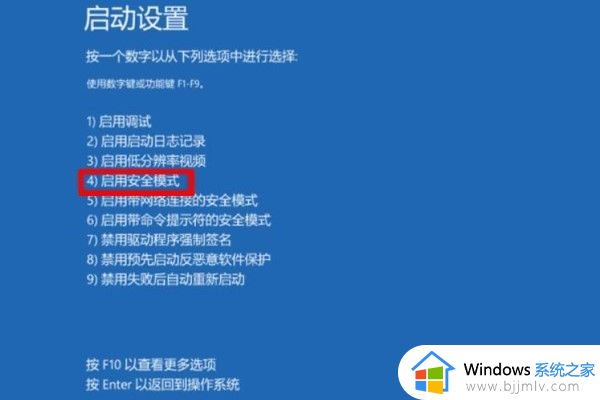
方法三:
1、首先我们需要准备一块系统u盘,然后下载一个win10系统将它放到u盘中。
2、准备完毕后,将u盘插入到我们的电脑中。使用热键进入bios设置,将u盘设置为第一启动。

3、接着会进入windows10安装界面,点击左下角的“修复计算机”。
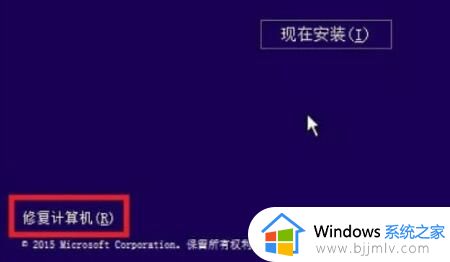
4、然后在其中选择“启动修复”,等待windows自动修复就可以解决蓝屏0xc0000001代码问题了。
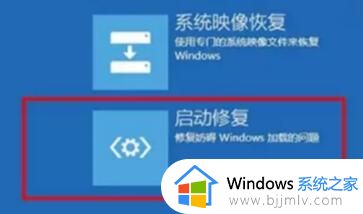
上述就是小编告诉大家的win10蓝屏代码0xc0000001完美解决方法了,有出现这种现象的小伙伴不妨根据小编的方法来解决吧,希望能够对大家有所帮助。
win10系统错误代码0xc0000001怎么办 win10蓝屏代码0xc0000001完美解决相关教程
- win10蓝屏错误代码0xc0000001怎么办 win10蓝屏代码0xc0000001完美解决
- win10出现错误代码0xc0000001怎么办 win10出现错误代码0xc0000001解决方法
- win10启动错误代码0xc0000001怎么回事 win10系统开机出现错误代码0xc0000001如何解决
- win100xc0000001蓝屏怎么办 win10电脑蓝屏错误代码0xc0000001如何处理
- 0x00000034蓝屏代码win10怎么回事 win10蓝屏0x00000034错误代码如何解决
- win10系统蓝屏0xc000000f怎么回事 win10蓝屏错误代码0xc000000f如何解决
- win10蓝屏0xc000021a怎么解决 win10蓝屏代码0xc000021a完美解决方法
- win10蓝屏代码critical_process_died怎么办 win10蓝屏critical process died完美解决方案
- Win10提示错误代码0xc0000142怎么解决 Win10错误代码0xc0000142的解决方案
- 0x80070005错误代码win10怎么办 win10错误代码为0x80070005的解决方法
- win10怎么显示文件夹大小 win10电脑如何显示文件夹大小
- win10系统桌面文件在哪个文件夹?win10系统桌面文件在哪里打开
- win10声音无法找到输出设备怎么办 win10声音设置无法找到输入输出设备解决方案
- windows10安装错误代码0x80072f8f怎么办 安装win10出现0x80072f8f如何处理
- win10五笔输入法在哪调出来?win10系统五笔输入法怎么调出来
- win10怎么创建磁贴 win10添加磁贴怎么新建
win10系统教程推荐
- 1 windows10安装net3.5的方法 windows10如何安装net3.5
- 2 win10系统不能连接wifi网络怎么办 win10电脑无法连接wifi网络处理方法
- 3 cf闪退win10进游戏就掉出桌面怎么办 win10玩cf闪退到桌面如何解决
- 4 win10怎么彻底删除弹出广告窗口 win10彻底清除电脑弹窗广告教程
- 5 win10音频输出设备被删除了怎么办 win10误删电脑音频输出设备处理方法
- 6 win10扩大虚拟内存怎么做?win10如何扩展虚拟的内存
- 7 win10刻录光盘不出现刻录到光盘怎么办 win10刻录光盘刻录不进去修复方法
- 8 win10锁屏密码怎么取消 关闭锁屏密码电脑win10的方法
- 9 win10需要管理员权限才能复制到此文件夹如何解决?
- 10 windows10fn键开启和关闭方法?win10如何关闭和开启fn键
win10系统推荐
- 1 雨林木风ghost win10 64位安全专业版v2024.04
- 2 系统之家win10 64位免激活专业版v2024.04
- 3 深度技术windows10 64位免费专业版v2024.04
- 4 雨林木风win10 64位安全旗舰版v2024.04
- 5 雨林木风win10 64位免激活旗舰版v2024.04
- 6 深度技术win10 64位破解专业版v2024.04
- 7 番茄花园win10 32位免费专业版v2024.03
- 8 风林火山win10 64位官方旗舰版2024.03
- 9 雨林木风win10 64位优化旗舰版v2024.03
- 10 深度技术ghost win10 64位精简极速版v2024.03