win100xc0000001蓝屏怎么办 win10电脑蓝屏错误代码0xc0000001如何处理
相信我们小伙伴在使用win10操作系统的时候应该都有遇到过电脑蓝屏的情况,这个时候我们就可以通过错误代码来针对性的解决问题,最近就有小伙伴想要知道win10电脑蓝屏错误代码0xc0000001要怎么处理,下面小编就教大家win10电脑蓝屏错误代码0xc0000001如何处理,快来学习一下吧。
解决方法:
1、我们将电脑开机,到Win10启动徽标的界面的时候,那么就长按电源键强制关机,再关机,再到Win10启动徽标的界面的时候,再长按电源键强制关机,重复此操作三次,出现了正在诊断你的电脑,将出现自动修复界面。
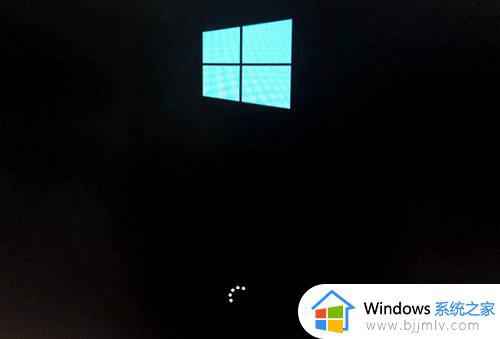
2、这时电脑就会进入自动修复的界面,我们点击“高级选项”。

3、再点击“疑难解答”选项,如下图所示。
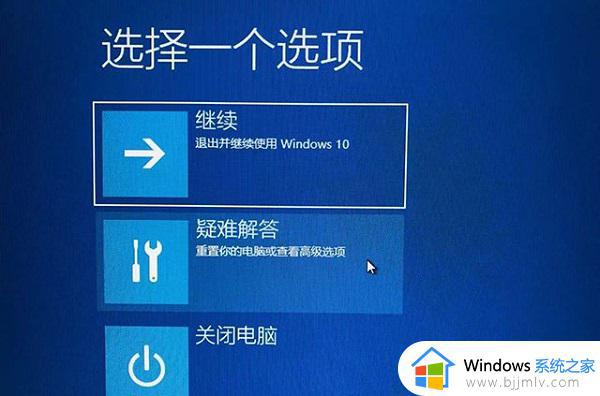
4、再点击“高级选项”,如下图所示。
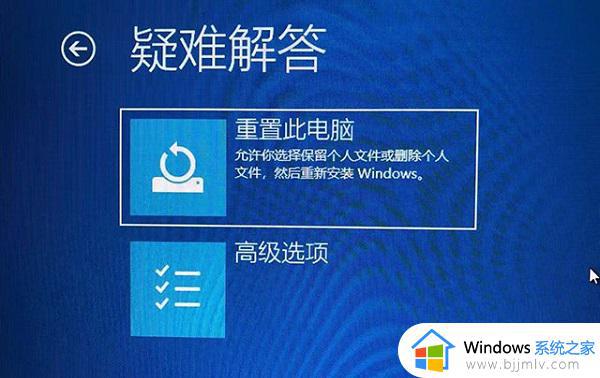
5、在高级选项界面中,我们点击“启动设置”,如下图所示。
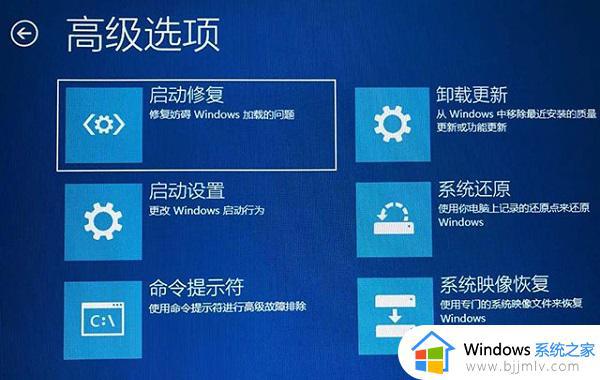
6、在启动设置界面中,我们点击“重启”,如下图所示。

7、序号4-6都是安全模式,我们按需选择就可以了,没有不需要网络,按下数字4键或者F4键,启用安全模式就可以了。
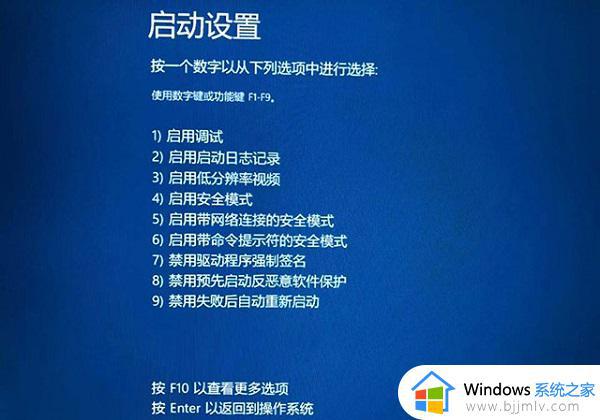
8、进入Win10安全模式下之后,想想在遇到这个问题之前,安装了什么软件,是否更新了驱动,例如显卡驱动,将其卸载了,尝试是否可以开机。我们来到win10安全模式下,点击“开始菜单”,再点击“设置”,在windows设置界面中,点击“应用”,如下图所示。
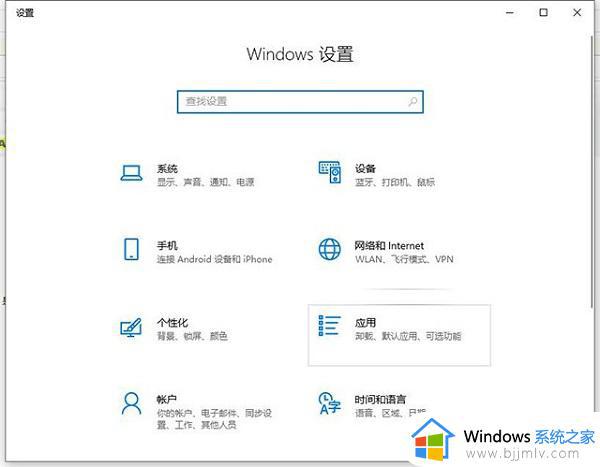
9、我们将排序依据为“安装日期”,卸载了所有近期或者当天安装的软件,尝试一下是否可以正常进入win10系统。
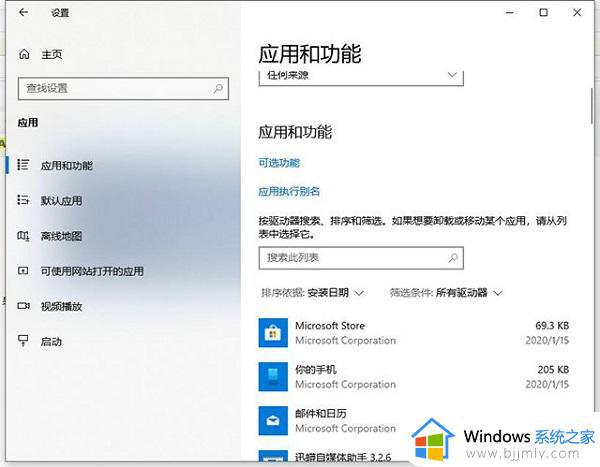
10、如果您是更新了某个驱动,例如显卡驱动,我们将显卡驱动卸载了试试。首先我们右键点击“此电脑”,选择“管理”,如下图所示。
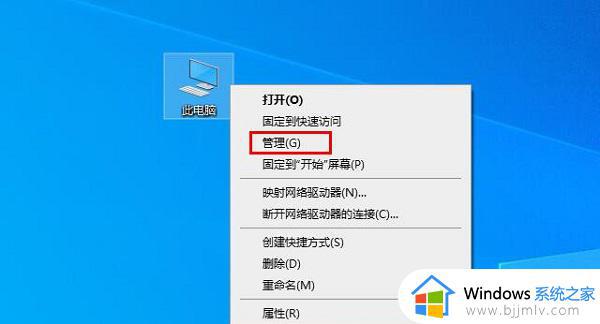
11、在计算机管理中,我们点击“设备管理器”,找到并展开显示适配器,找到并右键点击自己的显卡设备,选择卸载设备,如下图所示。
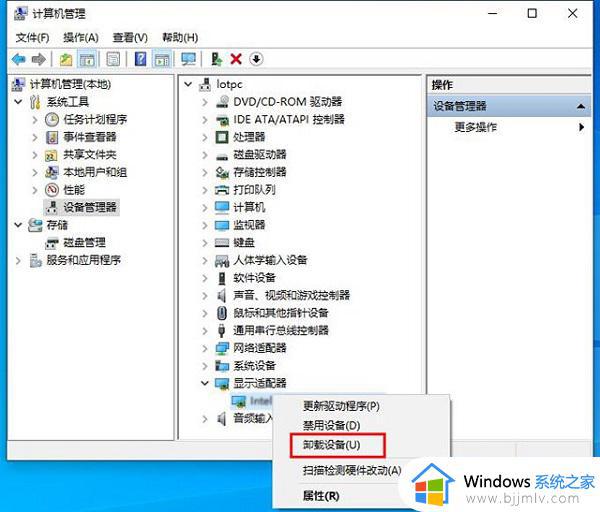
12、勾选“删除此设备的驱动程序软件”,点击“卸载”按钮。
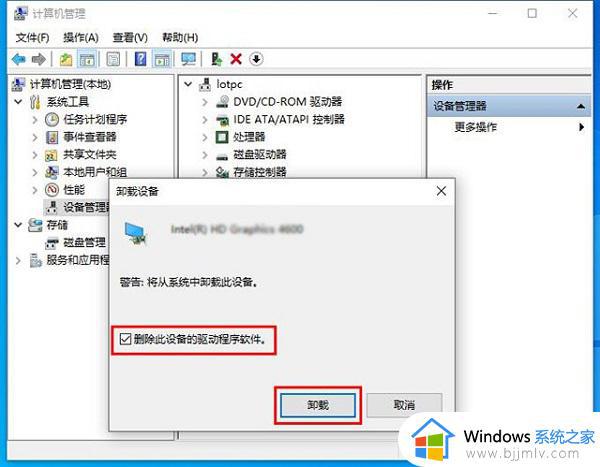
13、我们再重新开机,看看是否可以正常进入win10系统了。
以上全部内容就是小编带给大家的win10电脑蓝屏错误代码0xc0000001处理方法详细内容分享啦,使用win10的小伙伴如果你也遇到上述的情况的话可以参照小编的内容进行操作。
win100xc0000001蓝屏怎么办 win10电脑蓝屏错误代码0xc0000001如何处理相关教程
- win10蓝屏错误代码0xc0000001怎么办 win10蓝屏代码0xc0000001完美解决
- win10系统错误代码0xc0000001怎么办 win10蓝屏代码0xc0000001完美解决
- 0x00000034蓝屏代码win10怎么回事 win10蓝屏0x00000034错误代码如何解决
- win10电脑开机蓝屏提示错误代码critical_process_died如何处理
- win10出现错误代码0xc0000001怎么办 win10出现错误代码0xc0000001解决方法
- win10系统蓝屏0xc000000f怎么回事 win10蓝屏错误代码0xc000000f如何解决
- win10蓝屏错误dpc watchdog怎么办 win10蓝屏终止代码dpc watchdog修复方案
- 0xc0000221蓝屏是什么原因win10 win10开机蓝屏错误代码0xc0000221如何解决
- win10蓝屏终止代码BAD_POOL_CALLER怎么办 win10电脑蓝屏终止代码bad_pool_caller如何解决
- win10蓝屏代码system_service_exception错误修复方法
- win10怎么显示文件夹大小 win10电脑如何显示文件夹大小
- win10系统桌面文件在哪个文件夹?win10系统桌面文件在哪里打开
- win10声音无法找到输出设备怎么办 win10声音设置无法找到输入输出设备解决方案
- windows10安装错误代码0x80072f8f怎么办 安装win10出现0x80072f8f如何处理
- win10五笔输入法在哪调出来?win10系统五笔输入法怎么调出来
- win10怎么创建磁贴 win10添加磁贴怎么新建
win10系统教程推荐
- 1 windows10安装net3.5的方法 windows10如何安装net3.5
- 2 win10系统不能连接wifi网络怎么办 win10电脑无法连接wifi网络处理方法
- 3 cf闪退win10进游戏就掉出桌面怎么办 win10玩cf闪退到桌面如何解决
- 4 win10怎么彻底删除弹出广告窗口 win10彻底清除电脑弹窗广告教程
- 5 win10音频输出设备被删除了怎么办 win10误删电脑音频输出设备处理方法
- 6 win10扩大虚拟内存怎么做?win10如何扩展虚拟的内存
- 7 win10刻录光盘不出现刻录到光盘怎么办 win10刻录光盘刻录不进去修复方法
- 8 win10锁屏密码怎么取消 关闭锁屏密码电脑win10的方法
- 9 win10需要管理员权限才能复制到此文件夹如何解决?
- 10 windows10fn键开启和关闭方法?win10如何关闭和开启fn键
win10系统推荐
- 1 雨林木风ghost win10 64位安全专业版v2024.04
- 2 系统之家win10 64位免激活专业版v2024.04
- 3 深度技术windows10 64位免费专业版v2024.04
- 4 雨林木风win10 64位安全旗舰版v2024.04
- 5 雨林木风win10 64位免激活旗舰版v2024.04
- 6 深度技术win10 64位破解专业版v2024.04
- 7 番茄花园win10 32位免费专业版v2024.03
- 8 风林火山win10 64位官方旗舰版2024.03
- 9 雨林木风win10 64位优化旗舰版v2024.03
- 10 深度技术ghost win10 64位精简极速版v2024.03