电脑屏幕图标太大怎么调小 电脑屏幕显示图标过大怎么调整
更新时间:2024-03-08 11:58:38作者:qiaoyun
最近有用户反映说在使用电脑的时候,发现电脑屏幕图标太大了,比较占用电脑空间,很多人看着不大舒服,所以就想要知道电脑屏幕图标太大怎么调小呢,其实操作还是蛮简单的,有一样需求的用户们可以跟随着笔者的步伐一起来看看电脑屏幕显示图标过大的详细调整方法吧。
方法如下:
方法一、
1、鼠标在电脑桌面空白处单击右键,然后在弹出的对话框最上面有个“查看”,点击“查看”出来的最上面有“大图标”“中等图标”“小图标”,你选择小图标就会变小了。
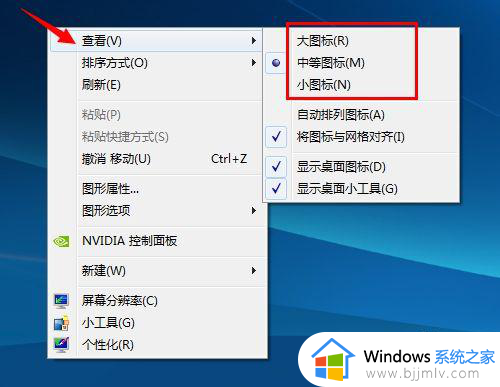
方法二、
按住Ctrl健,然后滑动鼠标的中键滚轮,往前滑是变大,往后滑是变小。这里注意最好把“自动排列图标”选上,不然改变桌面图标大小的时候桌面图标的排列会变乱。
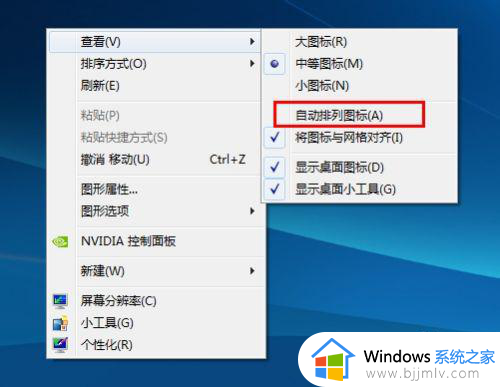
方法三、
还是鼠标右键选择最下面的“个性化”,还是鼠标右键选择最下面的“个性化”,在窗口颜色和外观中点击左下角的“高级外观设置”,然后找到“项目”,在里面出来的下拉框里面选择“图标”,在大小(Z)下面可以调节图标的大小,数值越大图标越大,然后就可以根据自己的需要更改图标的大小了。这里的字体(F)里面还可以修改桌面图标下面图标名的字体和大小。
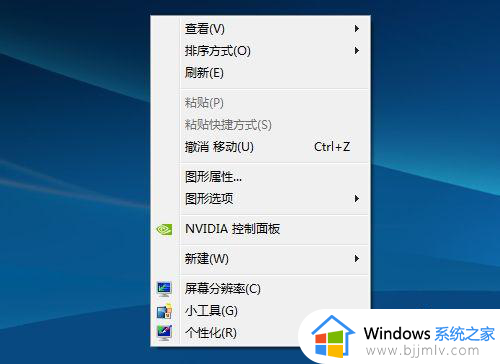
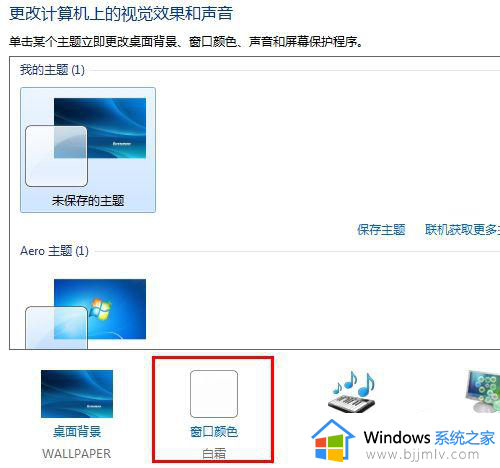
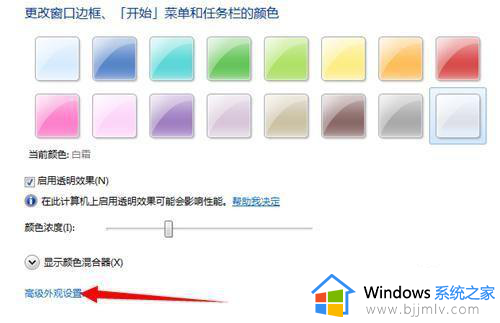
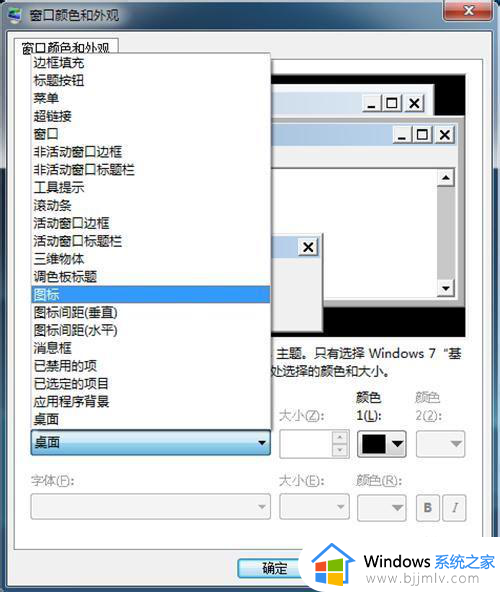
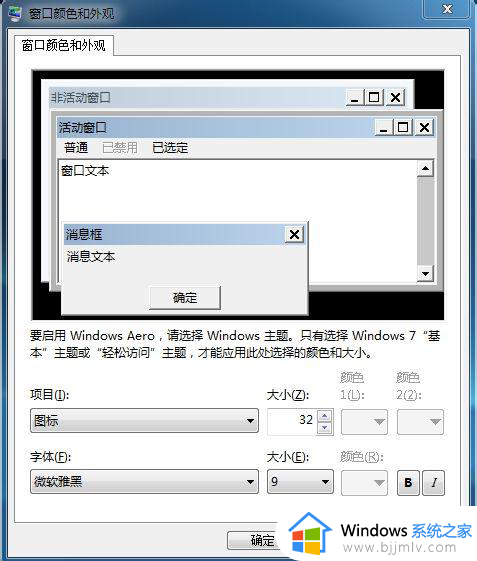
以上给大家介绍的就是电脑屏幕显示图标过大怎么调整的详细内容,大家如果有需要的话可以学习上述方法步骤来进行调整,相信可以帮助到大家。
电脑屏幕图标太大怎么调小 电脑屏幕显示图标过大怎么调整相关教程
- 电脑显示桌面图标太大怎么调 电脑桌面图标如何调小
- 电脑屏幕显示放大了怎么缩小 电脑显示屏显示过大怎么调小
- 怎么调节电脑桌面图标大小 电脑如何调节桌面图标大小
- 电脑鼠标光标怎么调大小 电脑如何调整光标大小
- windows字体大小怎么设置 windows电脑显示屏字体大小在哪调整
- 怎么调整电脑屏幕显示亮度 如何设置电脑屏幕亮度
- 电脑屏幕太刺眼怎么调 电脑屏幕太亮刺眼如何调柔和
- 电脑图标突然变得好大,分辨率调不了如何解决 电脑桌面图标太大分辨率调不了咋回事
- 电脑屏幕上的字怎么调大小 电脑桌面字体大小调整快捷键
- 电脑屏幕不显示桌面图标怎么回事 电脑屏幕没有任何图标如何解决
- 苹果电脑插着电源显示不在充电怎么办 苹果电脑充电显示电池没有在充电修复方法
- 苹果电脑如何添加打印机 苹果电脑连接打印机教程图解
- 打开谷歌浏览器默认是2345浏览器怎么办 谷歌打开是2345浏览器如何处理
- 微信查询电费余额步骤图 微信里怎么查电费余额
- wps ppt如何让动画和音效一起播放 wps ppt动画和音效怎么设置一起播放
- wps怎么让目录左右对齐显示 wps如何让目录左右都对齐一致
电脑教程推荐
- 1 苹果电脑插着电源显示不在充电怎么办 苹果电脑充电显示电池没有在充电修复方法
- 2 wps怎么让目录左右对齐显示 wps如何让目录左右都对齐一致
- 3 拯救者键盘失灵打不出字怎么回事 联想拯救者键盘打不了字如何处理
- 4 电脑上的爱奇艺怎么打不开 电脑上的爱奇艺点击没反应解决方法
- 5 win g不显示帧数为什么 win加g不显示fps如何解决
- 6 离线安装chrome插件的方法 怎么离线安装chrome插件
- 7 office2007怎么卸载干净 如何将office2007卸载干净
- 8 outlook如何设置收件人组 outlook怎样设置收件人组
- 9 笔记本电脑风扇嗡嗡响是什么原因 笔记本电脑风扇嗡嗡作响解决方法
- 10 excel数字1怎么换成01 excel中1如何变成01
win10系统推荐
- 1 雨林木风win10 64位最新旗舰版v2024.05
- 2 深度技术win10 64位免激活旗舰版v2024.05
- 3 雨林木风ghost win10 64位安全专业版v2024.04
- 4 系统之家win10 64位免激活专业版v2024.04
- 5 深度技术windows10 64位免费专业版v2024.04
- 6 雨林木风win10 64位安全旗舰版v2024.04
- 7 雨林木风win10 64位免激活旗舰版v2024.04
- 8 深度技术win10 64位破解专业版v2024.04
- 9 番茄花园win10 32位免费专业版v2024.03
- 10 风林火山win10 64位官方旗舰版2024.03