怎么调节电脑桌面图标大小 电脑如何调节桌面图标大小
更新时间:2024-01-11 09:28:43作者:runxin
在日常操作电脑的过程中,对于安装的软件总是会将快捷方式图标存放在桌面上,因此也能够方便用户快速打开,可是当用户在启动电脑进入系统之后,却发现桌面上显示的各种图标突然变大了,对此怎么调节电脑桌面图标大小呢?这里小编就来教大家电脑如何调节桌面图标大小,一起来看看吧。
具体方法如下:
方法一、
1.将鼠标光标挪移至电脑桌面的空白处,然后单击“鼠标右键”,会弹出一个菜单;
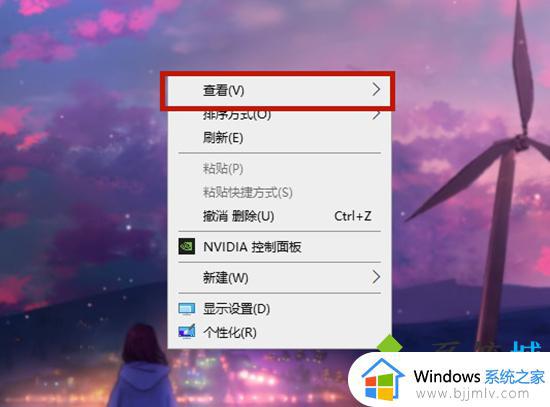
2.在弹出的菜单里找到“查看”,点击该选项,会再次弹出一个菜单,在该菜单内找到大图标、中等图标、小图标三个选项,选择需要的大小即可。
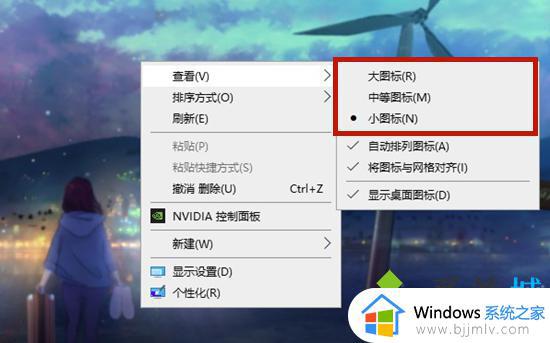
方法二、
1.进入电脑设置界面,点击“系统”;
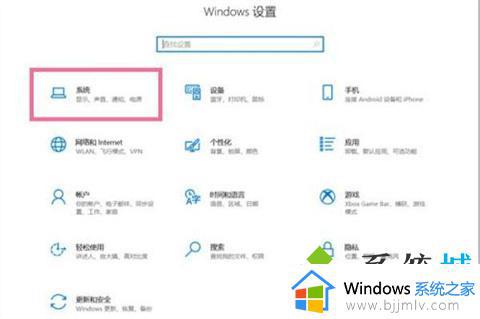
2.点击“显示”,点击缩放与布局下方的缩放比例;
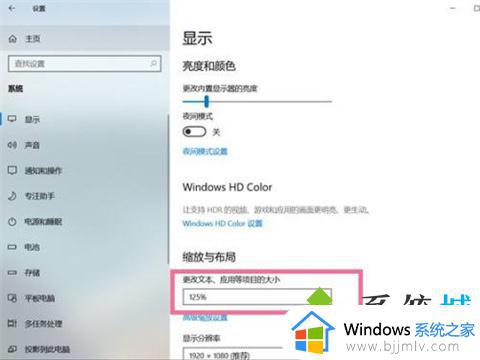
3.调整缩放比例即可调节桌面图标大小。
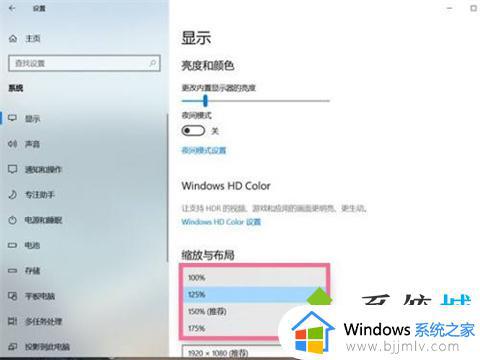
方法三、
1.按住ctrl键,向上滑动滚轮,图标就会集体变大,向下滑动滚轮,图标就会变小。
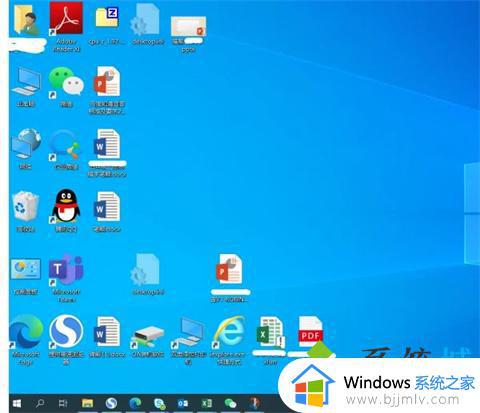
上述就是小编给大家介绍的电脑如何调节桌面图标大小全部步骤了,如果你也有相同需要的话,可以按照上面的方法来操作就可以了,希望本文能够对大家有所帮助。
怎么调节电脑桌面图标大小 电脑如何调节桌面图标大小相关教程
- windows图标字体大小设置步骤 windows桌面图标字体大小怎么调
- windows桌面图标大小怎么调 windows图标大小设置方法
- windows图标大小怎么改 如何改变windows桌面图标的大小
- 怎么把桌面图标变小 如何把电脑桌面图标变小
- 电脑鼠标光标怎么调大小 电脑如何调整光标大小
- ppt图片怎么调节大小尺寸 ppt图片大小如何调整
- 电脑图标突然变得好大,分辨率调不了如何解决 电脑桌面图标太大分辨率调不了咋回事
- 台式电脑桌面图标变大了怎么调小 怎样恢复电脑原来的桌面显示
- windows电脑桌面字体大小怎么调 怎样调整windows电脑桌面字体大小
- 电脑屏幕图标太大怎么调小 电脑屏幕显示图标过大怎么调整
- ps导出pdf的方法 ps怎么导出pdf
- 机械师k500怎么调节键盘灯 机械师k500调键盘灯的步骤
- 如何查电脑是32位还是62位的 怎么判断电脑属于32位还是62位
- 谷歌浏览器internet选项在哪里打开 谷歌浏览器在哪找到internet选项
- 电脑忘记pin码怎么办开不了 电脑忘记了pin码怎样解锁
- qq邮箱收不到邮件怎么回事 qq邮箱搜不到邮件如何处理
电脑教程推荐
- 1 ps导出pdf的方法 ps怎么导出pdf
- 2 qq邮箱收不到邮件怎么回事 qq邮箱搜不到邮件如何处理
- 3 电脑网络黄色感叹号是怎么回事 电脑网络连接显示黄色感叹号修复方法
- 4 电脑微信dat文件用什么软件打开 微信电脑版里的dat文件怎么打开
- 5 电脑为什么自动下载垃圾软件?电脑总会自动下载垃圾软件解决方法
- 6 骁龙8s gen3和骁龙8 gen2哪个好 高通骁龙8s gen3和骁龙8 gen2对比
- 7 技嘉主板bios如何设置内存频率 技嘉主板bios内存频率设置方法
- 8 笔记本电脑耳机有声音外放没声音怎么办 笔记本电脑耳机有声外放无声修复方法
- 9 电脑无法播放mp4视频解决方法 电脑播放不了mp4视频怎么回事
- 10 罗技k380怎么连接电脑 罗技k380连接电脑的方法
win10系统推荐
- 1 深度技术win10 64位免激活旗舰版v2024.05
- 2 雨林木风ghost win10 64位安全专业版v2024.04
- 3 系统之家win10 64位免激活专业版v2024.04
- 4 深度技术windows10 64位免费专业版v2024.04
- 5 雨林木风win10 64位安全旗舰版v2024.04
- 6 雨林木风win10 64位免激活旗舰版v2024.04
- 7 深度技术win10 64位破解专业版v2024.04
- 8 番茄花园win10 32位免费专业版v2024.03
- 9 风林火山win10 64位官方旗舰版2024.03
- 10 雨林木风win10 64位优化旗舰版v2024.03