Win10电脑蓝牙耳机无法使用电脑麦克风的解决方法
更新时间:2024-02-20 17:03:47作者:run
Win10电脑蓝牙耳机无法使用电脑麦克风的解决方法,当我们使用Win10电脑连接蓝牙耳机时,有时会遇到一个令人困扰的问题:无法使用电脑的麦克风功能,这可能会导致无法进行语音通话、语音识别等操作,给我们的生活和工作带来不便。下面,我们将详细介绍这个问题的解决方案,帮助大家解决这个烦恼。
解决方法:
1、点击左下角任务栏中的"开始",选择菜单列表中的"设置"。
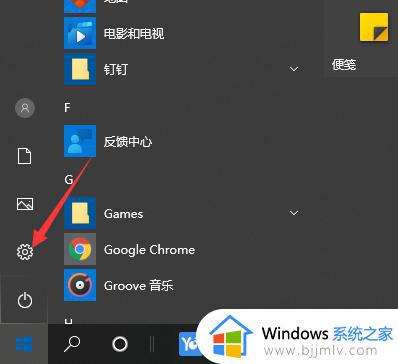
2、进入到新的窗口界面后,点击其中的"系统"选项。
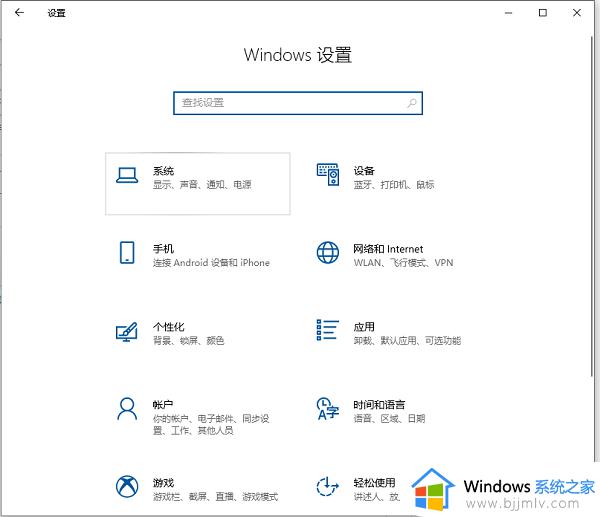
3、在打开的界面中,点击左侧栏中的"声音",再点击右侧中的"声音控制面板"。
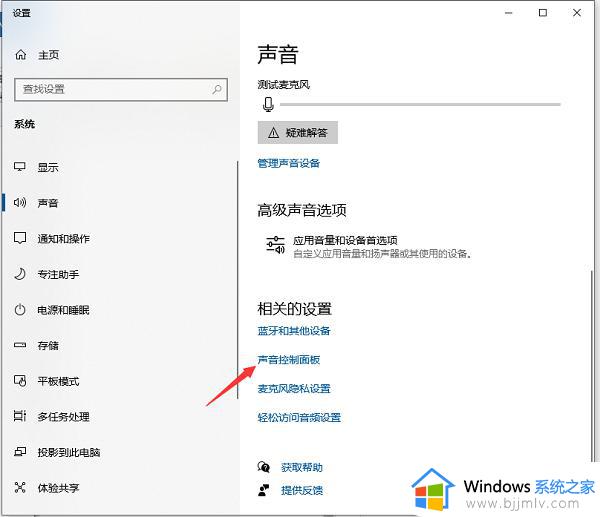
4、随后选择蓝牙耳机右击进行连接,点击"确定"。
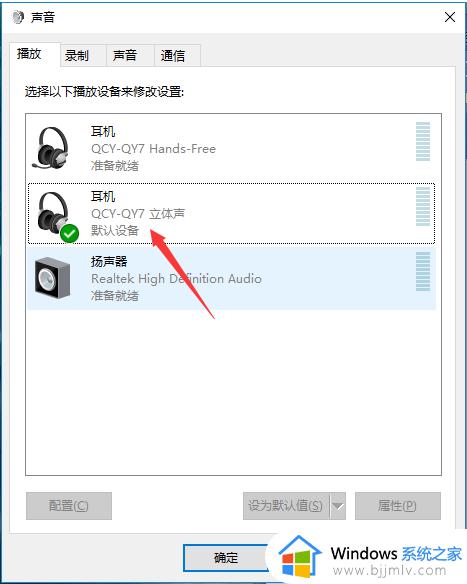
5、如果连接上蓝牙耳机之后麦克风还是不能用的话,先取消连接,切换到上方的"录制"选项卡中,将"立体混合音"禁用。
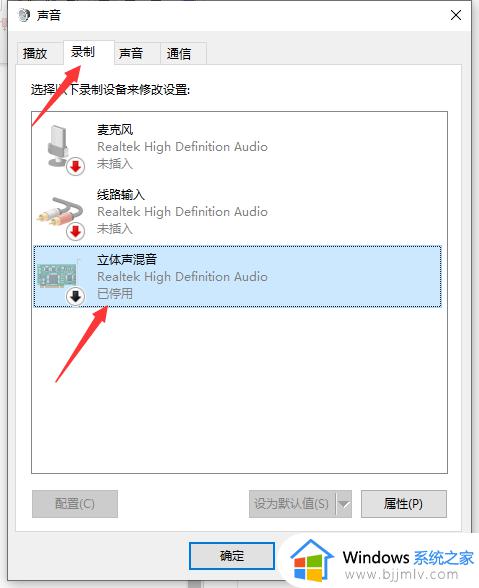
6、最后再重新连接蓝牙耳机即可正常使用麦克风了。
以上是Win10电脑蓝牙耳机无法使用电脑麦克风的解决方法的全部内容,如果您需要,可以根据这些步骤进行操作,希望这些信息对您有所帮助。
Win10电脑蓝牙耳机无法使用电脑麦克风的解决方法相关教程
- win10电脑怎么连蓝牙耳机 win10电脑连蓝牙耳机方法
- win10耳机麦克风声音小怎么办 win10电脑如何处理耳机麦克风声音小
- win10连蓝牙耳机的方法 蓝牙耳机怎么连接电脑win10
- win10麦克风被识别成耳机怎么办 win10麦克风识别成耳机模式处理方法
- win10麦克风有电流声怎么回事 window10麦克风电流的解决教程
- 蓝牙耳机连不上电脑win10怎么办 win10无法连接蓝牙耳机解决方法
- win10电脑如何连接蓝牙无线耳机 win10电脑连接蓝牙耳机的方法
- win10耳机麦克风说话声音小怎么办 win10系统耳机麦克风声音小如何解决
- 麦克风增强在哪开win10 win10电脑麦克风增强怎么设置
- win10电脑外接麦克风没声音怎么办 win10电脑插上麦克风没声音处理方法
- win10增加用户账户的方法 win10如何增加用户账户
- win10图片怎么显示缩略图 win10电脑图片怎样才能显示缩略图
- win10图片打不开怎么回事 win10系统无法打开图片处理方法
- win10玩梦幻西游不流畅怎么办 win10玩梦幻严重卡顿处理方法
- win10系统打不开gba模拟器怎么回事 win10 gba模拟器打不开如何处理
- win10快捷方式去掉盾牌权限怎么弄 win10如何取消快捷方式上的盾牌符号
win10系统教程推荐
- 1 win10允许应用更改设备怎么关闭 win10如何关闭电脑允许应用对设备更改
- 2 win10怎么安装网卡驱动程序 win10添加网卡驱动程序的方法
- 3 win10运行红警2黑屏有声音怎么办 win10玩红警2黑屏有声音解决方法
- 4 win10添加隐藏无线网络步骤 win10如何添加隐藏的无线网络
- 5 win10重启打印机服务设置方法 win10如何重启打印机服务程序
- 6 windows10防火墙怎么开 windows10防火墙如何开启
- 7 win10正确密码进不去怎么办 win10密码是对的进不去处理方法
- 8 windows10耳机没声音怎么设置 win10插入耳机后为什么没有声音
- 9 win10正在配置更新无限重启怎么办 win10一直正在配置更新重启修复方法
- 10 win10无线上网老是掉线怎么办 win10无线网总是掉线如何处理
win10系统推荐
- 1 深度技术windows10 64位稳定安全版v2024.05
- 2 雨林木风win10 64位最新旗舰版v2024.05
- 3 深度技术win10 64位免激活旗舰版v2024.05
- 4 雨林木风ghost win10 64位安全专业版v2024.04
- 5 系统之家win10 64位免激活专业版v2024.04
- 6 深度技术windows10 64位免费专业版v2024.04
- 7 雨林木风win10 64位安全旗舰版v2024.04
- 8 雨林木风win10 64位免激活旗舰版v2024.04
- 9 深度技术win10 64位破解专业版v2024.04
- 10 番茄花园win10 32位免费专业版v2024.03