电脑怎么连接wifi w10 win10电脑连接wifi怎么连接
更新时间:2023-02-25 11:46:00作者:qiaoyun
wifi无线网络是现在很多人首选的连接网络的一种方式,只要电脑有无线网卡就能连接wifi来使用,可是有很多w10系统用户并不知道电脑怎么连接wifi,针对这个问题,今天就由笔者给大家介绍一下win10电脑连接wifi的详细方法吧。
方法如下:
1、打开电脑的主页面之后,点击Windows键。
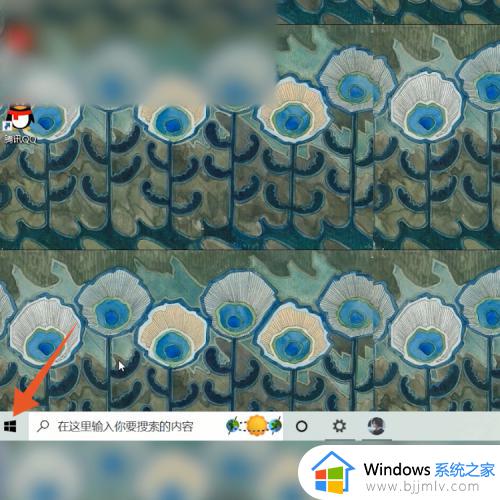
2、弹出里面的选项之后,点击里面的设置选项。
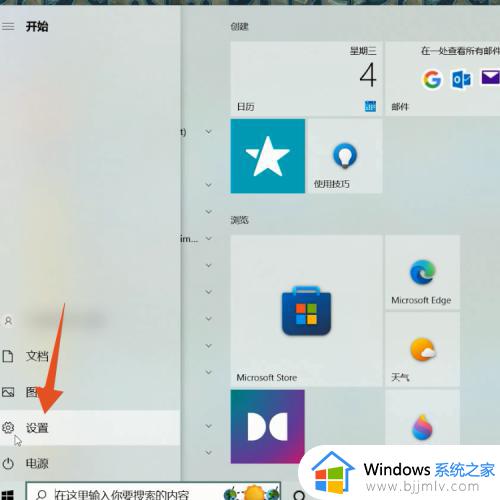
3、弹出设置的界面之后,把WLAN下面的按钮打开。
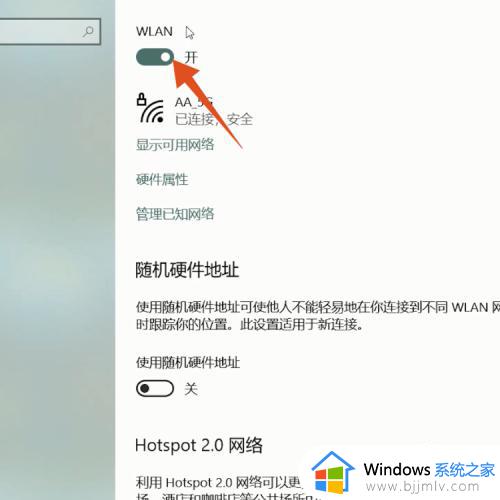
4、打开这个按钮之后,点击显示可用网络选项。
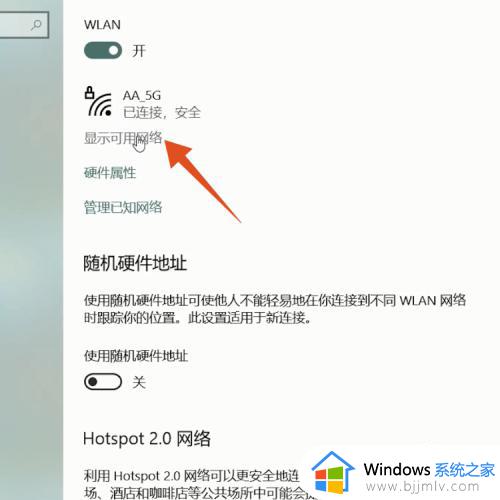
5、弹出可用网络列表之后,选择一个网络点击。
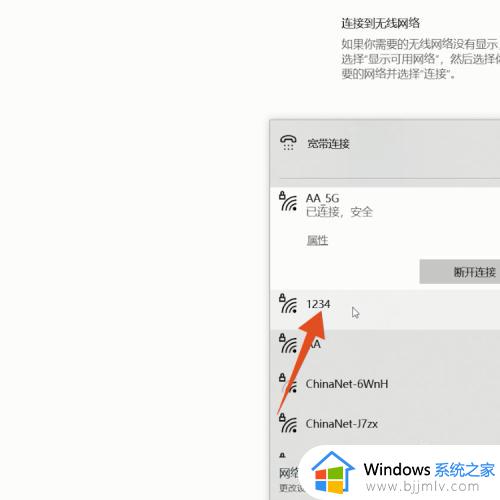
6、弹出新的界面之后,点击一下连接选项。
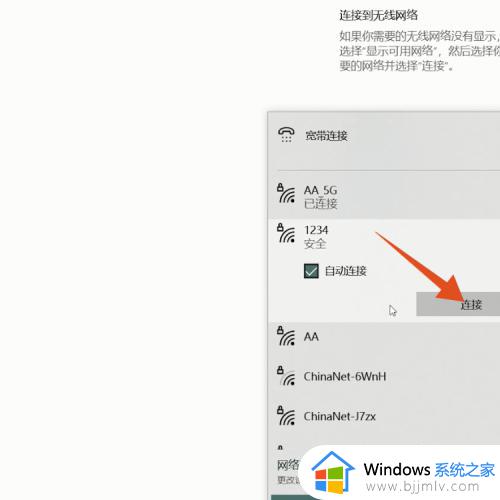
7、出现新的界面之后,输入密码最后点击下一步进行连接即可。
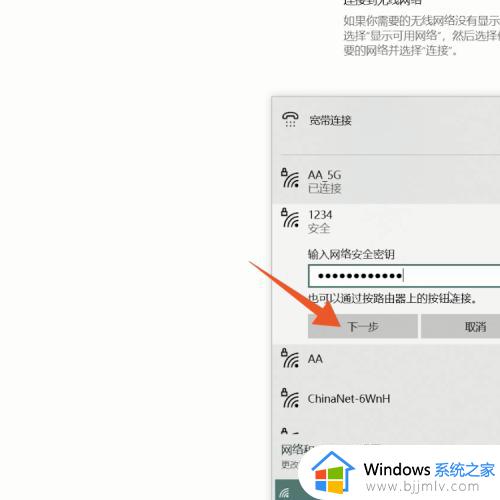
方法二、
1、打开电脑的主页面之后,在键盘上按下Windows键和r键。

2、弹出运行界面之后,在里面输入services.msc并点击确定。
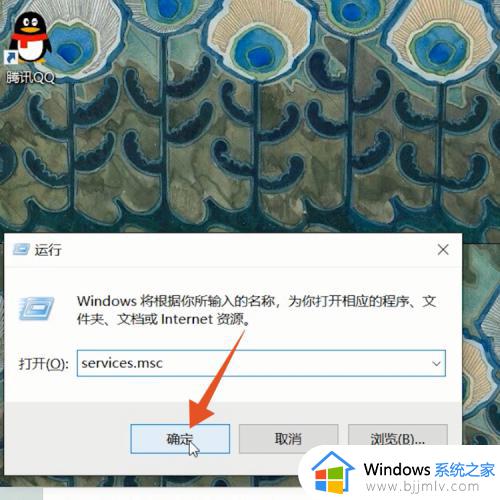
3、弹出选项之后,找到WLAN Autoconfig鼠标左键双击。
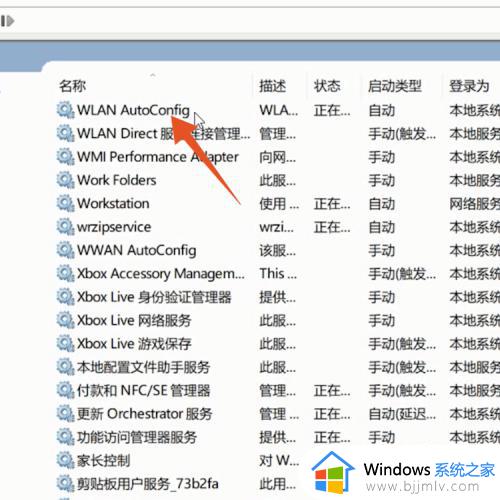
4、弹出选项界面之后,点击里面的属性选项。
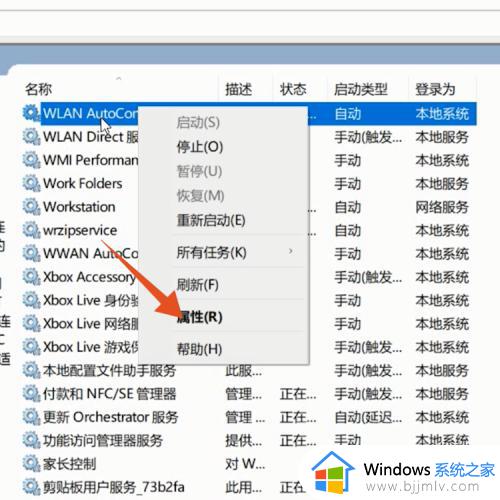
5、弹出新的界面之后,把启动类型改成自动。
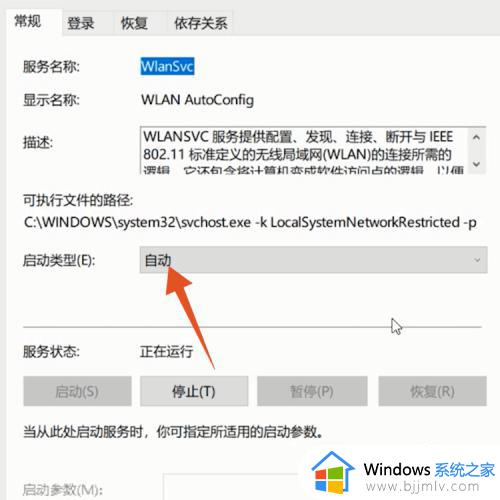
6、改成自动之后,点击确定这样我们就开启WIFI了,然后就按照第一个方法去设置连接即可。
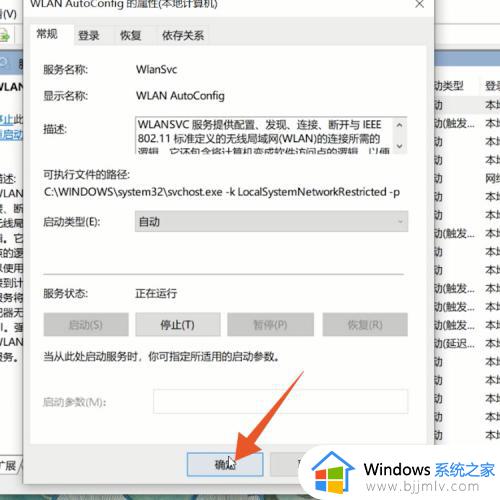
以上给大家介绍的就是win10电脑连接wifi怎么连接的详细内容,如果你有需要的话,可以学习上面的方法来进行连接吧。
电脑怎么连接wifi w10 win10电脑连接wifi怎么连接相关教程
- win10电脑连接wifi怎么连接 win10电脑连接wifi步骤
- win10电脑如何连接网络wifi win10电脑连接无线网络连接步骤
- win10电脑连接无线网络怎么连接 win10系统如何连接wifi
- windows10台式电脑怎么连接wifi网络 windows10台式电脑连接wifi网络教程
- win10新电脑怎么连接网络wifi 新买win10电脑如何连接wifi网络
- win10开机自动连接wifi设置方法 win10怎么让电脑开机自动连接wifi
- 台式win10系统怎么连接wifi网络 win10电脑如何连接网络wifi
- win10电脑连接不上wifi手机可以连上怎么回事 windows10wifi连接不上手机能连接如何解决
- win10只有宽带连接没有wifi选项怎么办 win10电脑里只有宽带连接没有wifi连接修复方法
- win10电脑wifi无法连接到这个网络怎么办 win10电脑wifi显示无法连接到这个网络如何恢复
- win10图片怎么显示缩略图 win10电脑图片怎样才能显示缩略图
- win10图片打不开怎么回事 win10系统无法打开图片处理方法
- win10玩梦幻西游不流畅怎么办 win10玩梦幻严重卡顿处理方法
- win10系统打不开gba模拟器怎么回事 win10 gba模拟器打不开如何处理
- win10快捷方式去掉盾牌权限怎么弄 win10如何取消快捷方式上的盾牌符号
- win10允许应用更改设备怎么关闭 win10如何关闭电脑允许应用对设备更改
win10系统教程推荐
- 1 win10允许应用更改设备怎么关闭 win10如何关闭电脑允许应用对设备更改
- 2 win10怎么安装网卡驱动程序 win10添加网卡驱动程序的方法
- 3 win10运行红警2黑屏有声音怎么办 win10玩红警2黑屏有声音解决方法
- 4 win10添加隐藏无线网络步骤 win10如何添加隐藏的无线网络
- 5 win10重启打印机服务设置方法 win10如何重启打印机服务程序
- 6 windows10防火墙怎么开 windows10防火墙如何开启
- 7 win10正确密码进不去怎么办 win10密码是对的进不去处理方法
- 8 windows10耳机没声音怎么设置 win10插入耳机后为什么没有声音
- 9 win10正在配置更新无限重启怎么办 win10一直正在配置更新重启修复方法
- 10 win10无线上网老是掉线怎么办 win10无线网总是掉线如何处理
win10系统推荐
- 1 深度技术windows10 64位稳定安全版v2024.05
- 2 雨林木风win10 64位最新旗舰版v2024.05
- 3 深度技术win10 64位免激活旗舰版v2024.05
- 4 雨林木风ghost win10 64位安全专业版v2024.04
- 5 系统之家win10 64位免激活专业版v2024.04
- 6 深度技术windows10 64位免费专业版v2024.04
- 7 雨林木风win10 64位安全旗舰版v2024.04
- 8 雨林木风win10 64位免激活旗舰版v2024.04
- 9 深度技术win10 64位破解专业版v2024.04
- 10 番茄花园win10 32位免费专业版v2024.03