windows10台式电脑怎么连接wifi网络 windows10台式电脑连接wifi网络教程
更新时间:2023-05-04 13:34:30作者:runxin
在使用台式windows10电脑的时候,许多用户都会通过插入网线来连接宽带网络上网,可是在有无线网络覆盖的环境下,用户可以通过给windows10电脑连接无线wifi来上网,那么windows10台式电脑怎么连接wifi网络呢?这里小编就来教大家windows10台式电脑连接wifi网络教程。
具体方法:
1、打开电脑的主页面之后,点击Windows键。
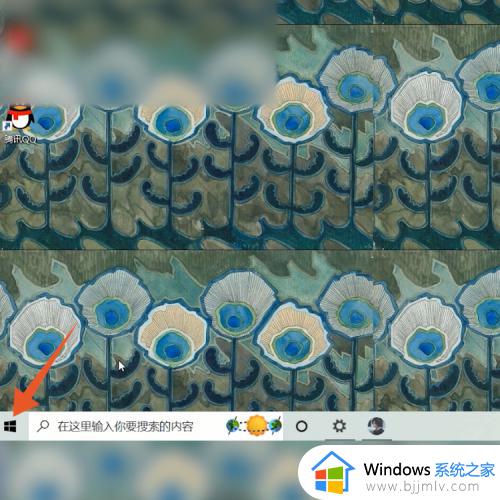
2、弹出里面的选项之后,点击里面的设置选项。
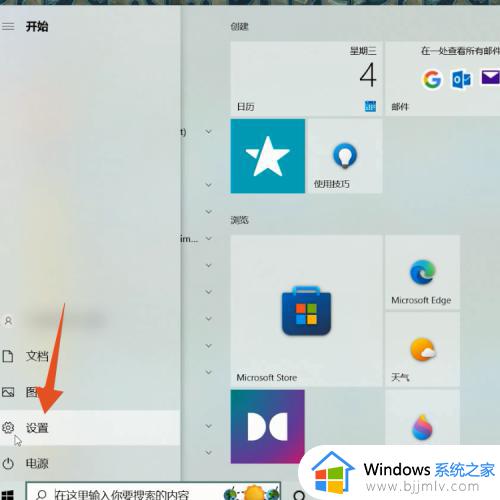
3、弹出设置的界面之后,把WLAN下面的按钮打开。
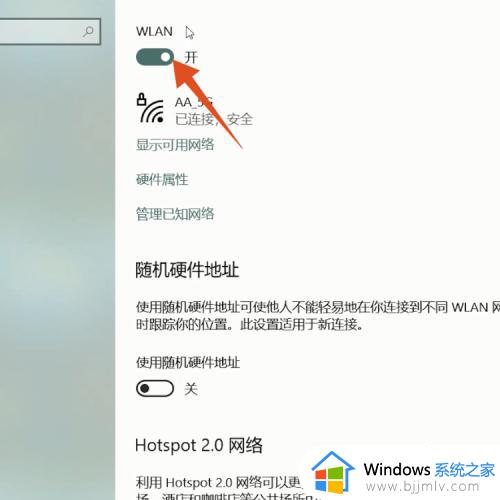
4、打开这个按钮之后,点击显示可用网络选项。
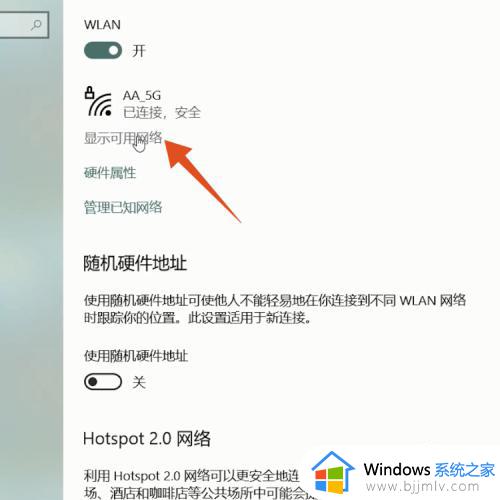
5、弹出可用网络列表之后,选择一个网络点击。
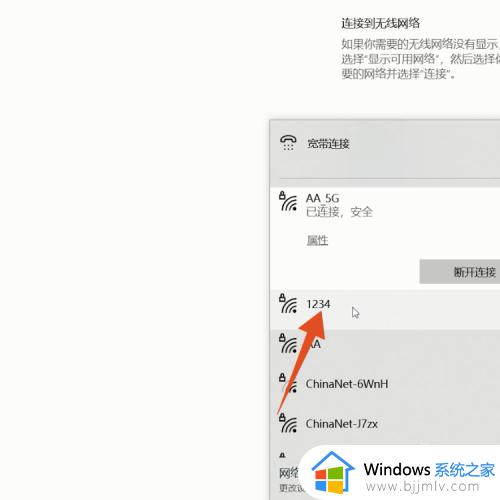
6、弹出新的界面之后,点击一下连接选项。
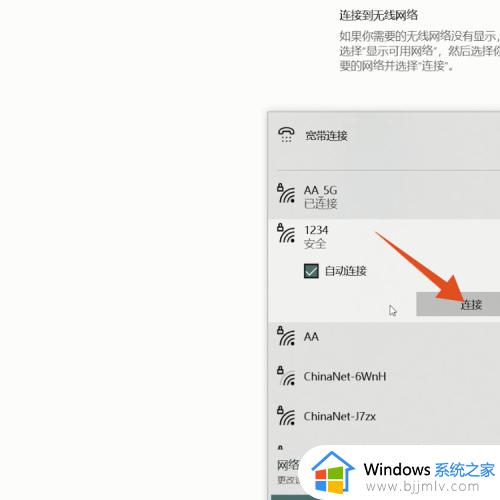
7、出现新的界面之后,输入密码最后点击下一步进行连接即可。
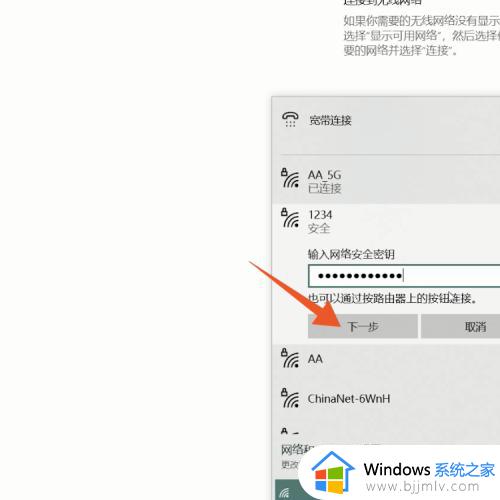
以上就是小编给大家带来的windows10台式电脑连接wifi网络教程了,还有不懂得用户就可以根据小编的方法来操作吧,希望能够帮助到大家。
windows10台式电脑怎么连接wifi网络 windows10台式电脑连接wifi网络教程相关教程
- 台式win10系统怎么连接wifi网络 win10电脑如何连接网络wifi
- win10新电脑怎么连接网络wifi 新买win10电脑如何连接wifi网络
- win10电脑如何连接网络wifi win10电脑连接无线网络连接步骤
- 台式电脑win10怎么连蓝牙 台式电脑windows10如何连接蓝牙
- windows10连接手机热点方法 台式windows10电脑如何连接手机热点
- win10电脑怎么连接宽带网络 win10电脑连接宽带网络教程
- win10电脑wifi无法连接到这个网络怎么办 win10电脑wifi显示无法连接到这个网络如何恢复
- win10电脑连接无线网络怎么连接 win10系统如何连接wifi
- 台式win10电脑主机如何连接电视 win10台式电脑主机连接电视视频教程
- win10系统不能连接wifi网络怎么办 win10电脑无法连接wifi网络处理方法
- win10截图没有了怎么办 win10截图找不到了解决方法
- windows10不兼容游戏怎么办 win10系统和游戏不兼容的解决教程
- win10无法修改用户名怎么办 win10电脑无法更改用户名如何处理
- win10无法显示桌面任何东西怎么办?win10不能显示桌面图标了修复方法
- win10无法输入密码登录怎么办 win10无法输入密码开机解决方法
- win10无边距打印怎么设置 win10无边距打印在哪里设置
win10系统教程推荐
- 1 win10无法修改用户名怎么办 win10电脑无法更改用户名如何处理
- 2 win10无法激活因为无法连接组织激活服务器怎么处理
- 3 win10系统n卡控制面板不见了怎么办 win10我的n卡控制面板不见了处理方法
- 4 win10系统打印服务自动停止怎么办 win10打印服务总是自动停止处理方法
- 5 win10系统qq游戏玩不了怎么办 win10系统不能玩qq游戏如何处理
- 6 win10网上邻居在哪里 win10网上邻居怎么打开
- 7 windows10安装net3.5的方法 windows10如何安装net3.5
- 8 win10系统不能连接wifi网络怎么办 win10电脑无法连接wifi网络处理方法
- 9 cf闪退win10进游戏就掉出桌面怎么办 win10玩cf闪退到桌面如何解决
- 10 win10怎么彻底删除弹出广告窗口 win10彻底清除电脑弹窗广告教程
win10系统推荐
- 1 雨林木风ghost win10 64位安全专业版v2024.04
- 2 系统之家win10 64位免激活专业版v2024.04
- 3 深度技术windows10 64位免费专业版v2024.04
- 4 雨林木风win10 64位安全旗舰版v2024.04
- 5 雨林木风win10 64位免激活旗舰版v2024.04
- 6 深度技术win10 64位破解专业版v2024.04
- 7 番茄花园win10 32位免费专业版v2024.03
- 8 风林火山win10 64位官方旗舰版2024.03
- 9 雨林木风win10 64位优化旗舰版v2024.03
- 10 深度技术ghost win10 64位精简极速版v2024.03