windows11无线连接找不到了怎么办 windows11wifi功能消失了如何恢复
在我们的日常生活和工作中,我们在使用windows11电脑的时候,难免会因为一些设置导致某个功能的消失,就比如最近有个使用windows11电脑的小伙伴发现自己的电脑wifi功能找不到了,那么windows11无线连接找不到了怎么办呢?接下来小编就教给大家windows11wifi功能消失了如何恢复,一起来看看吧。
具体方法
方法一、
1、首先点击开始菜单,搜索“服务”;
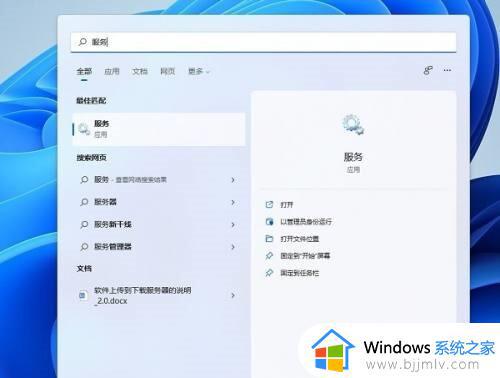
2、找到WLAN AutoConfig,右键点击选择“启动”;
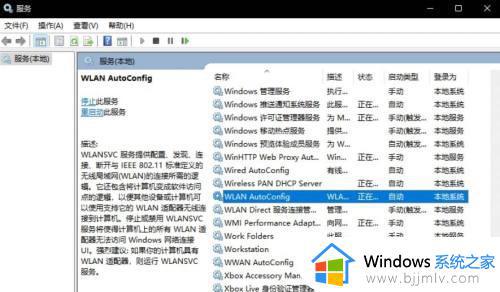
3、最后win11右下角网络连接里的WiFi图标就回来了。
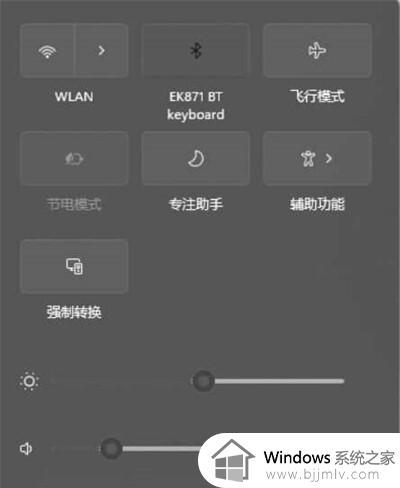
方法二、
1、首先我们右击主界面下方任务栏,然后选择“任务栏设置”。
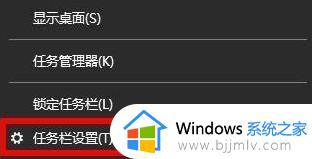
2、接下来再选择左侧任务栏中的“任务栏”功能选项
3、然后在下拉之后就可以看到通知区域,选择“选择哪些图标显示在任务栏上”
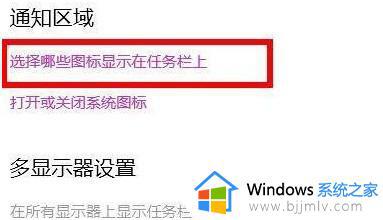
4、最后我们就可以看到下方中有网络设置,将后面的开关打开即可
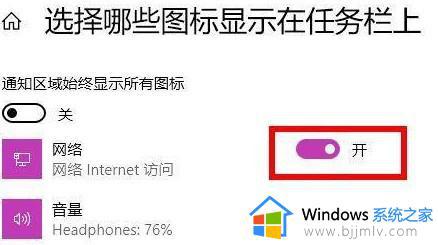
方法三、
1、如果wifi图标还是没有出现,可以先打开设置,点击进入“网络和internet”;
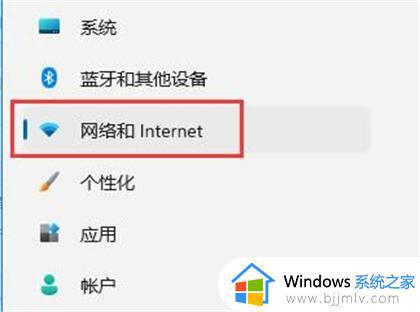
2、再进入其中的“ 高级网络设置 ”;
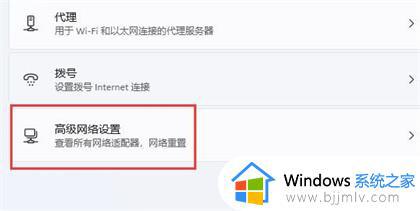
3、然后点击“ 网络重置 ”;
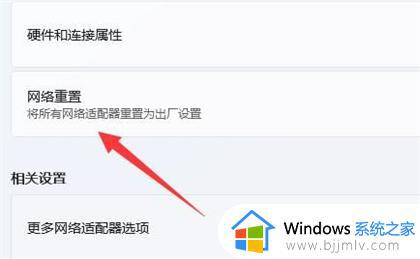
4、最后点击其中的“ 立即重置 ”即可解决。(电脑会自动重启,记得保存文件)
方法四、
1、首先打开开始菜单,进“设置”页面。
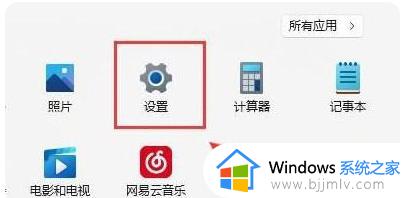
2、接着进入到“疑难解答”功能。
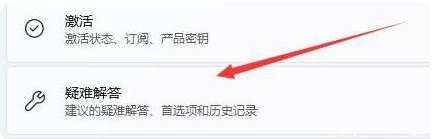
3、点击“其他疑难解答”进行查看。
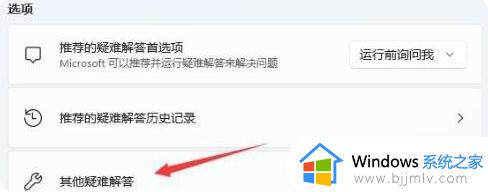
4、点击一下internet连接右侧的“运行”按钮,系统会自动处理win11wifi功能消失的问题。
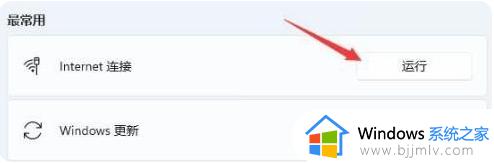
以上全部内容就是小编带给大家的windows11wifi功能消失了如何恢复方法详细分享啦,小伙伴们如果你们windows11也出现了上述的情况的话可以参照小编的方法进行操作,希望小编的方法对你有所帮助。
windows11无线连接找不到了怎么办 windows11wifi功能消失了如何恢复相关教程
- windows11找不到wifi图标怎么办 win11的wifi功能突然消失了如何解决
- windows11无线网络连接没有了怎么办 windows11的wifi功能消失了最佳解决方法
- windows11无线网络图标消失了怎么办 windows11无线网络图标找不到了如何解决
- 笔记本win11无线网络找不到了怎么办 win11的wifi功能消失了最佳解决方法
- windows11找不到恢复环境怎么办 windows11恢复环境找不到如何处理
- win11的wifi功能突然消失了怎么回事 win11wifi功能消失了如何解决
- windows11找不到hyper-v怎么办 windows11电脑hyper-v不见了如何恢复
- win11 wifi功能消失了怎么修复 win11电脑wifi功能不见了处理方法
- win11的网络连接功能消失了怎么办 win11网络连接不见了解决方法
- win11wifi图标不见了怎么办 win11wifi功能消失了如何处理
- windows11文件夹删不掉怎么办?windows11为什么删除不了文件
- windows11文件夹黑色是什么原因 win11文件夹变成黑色如何解决
- win11就近共享无法接受文件怎么办 win11就近共享访问不了文件解决方法
- win11开机自启动软件关闭步骤 win11怎么关闭开机自启软件
- windows11桌面卡死了怎么办 windows11开机桌面卡死修复方法
- win11网络下载速度慢怎么办 win11下载速度很慢怎么解决
win11系统教程推荐
- 1 windows11文件夹删不掉怎么办?windows11为什么删除不了文件
- 2 windows11桌面卡死了怎么办 windows11开机桌面卡死修复方法
- 3 win11合上笔记本盖子不休眠设置方法 win11笔记本合上盖子不休眠怎么设置
- 4 win11设置默认输入法的方法 win11怎么设置默认输入法
- 5 win11关闭开机自启软件怎么设置 win11如何关闭开机自动启动的软件
- 6 win11更新的安装包在哪里打开 win11更新的文件在哪个文件夹
- 7 win11固定ip地址设置方法 win11固定ip地址怎么填写
- 8 win11删除休眠文件的步骤 win11怎么删除休眠文件
- 9 win11如何设置快速访问模式 win11怎么设置电脑的快速访问
- 10 win11该设备正在使用中请关闭可能使用的所有程序如何解决
win11系统推荐
- 1 技术员联盟ghost win11 64位中文正式版下载v2024.05
- 2 系统之家ghost win11 64位最新家庭版下载v2024.04
- 3 ghost windows11 64位专业版原版下载v2024.04
- 4 惠普笔记本电脑ghost win11 64位专业永久激活版下载v2024.04
- 5 技术员联盟ghost win11 64位官方纯净版下载v2024.03
- 6 萝卜家园ghost win11 64位官方正式版下载v2024.03
- 7 ghost windows11 64位最新正式版下载v2024.02
- 8 萝卜家园ghost win11 64位优化原装版下载v2024.02
- 9 萝卜家园ghost win11 64位官方原版镜像下载v2024.01
- 10 技术员联盟ghost win11 64位正式专业版下载v2024.01