windows11无线网络连接没有了怎么办 windows11的wifi功能消失了最佳解决方法
对于我们这些升级了windows11操作系统的小伙伴来说,我们在点击右下角的网络图标会弹出快界面板,但是有些小伙伴们在点击之后发现无线网络图标怎么都打不开,无线网络连接没有了,那么对于windows11无线网络连接没有了怎么办呢?接下来小编就教给大家windows11的wifi功能消失了最佳解决方法,大家一起来看看吧,希望对你有帮助。
具体方法:
方法一:路由器问题
1、检查是否是wifi的问题,拿手机连接wifi查看;
2、如果不是,很有可能是无线网口坏掉了,那就需要对路由器进行修理或更换了。

方法二:关闭了wifi网络服务项目
1、首先点击“开始”菜单,进到“设置”;
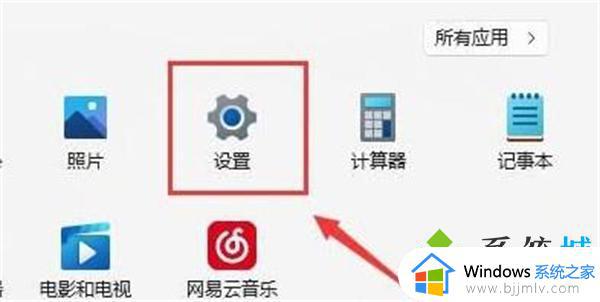
2、然后点击进入“疑难解答”;
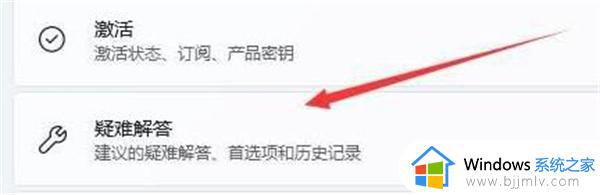
3、在选项中点击“其他疑难解答”;
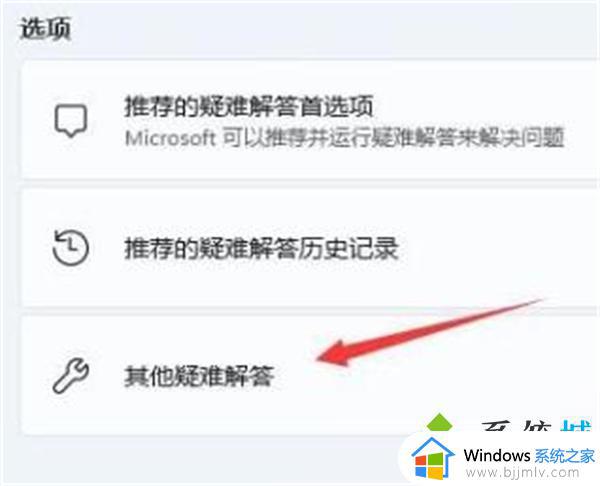
4、随后点一下“internet连接”右边的“运行”即可。
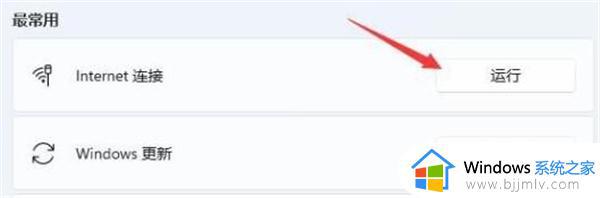
方法三:缺乏近期的网口驱动程序
1、首先可以点击“开始”菜单,在上边搜索并进到“机器设备管理器”;
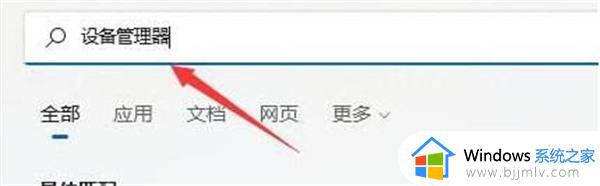
2、然后进行网络电源适配器,寻找无线网口机器设备,右键选中,点一下“升级驱动程序”;
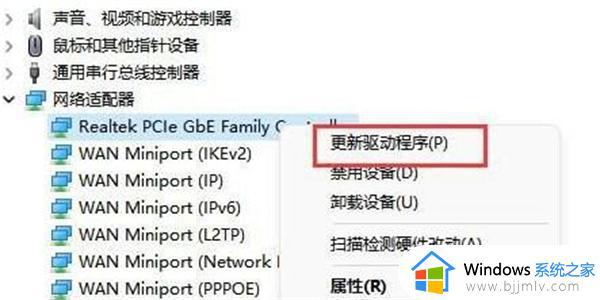
3、最终选择“自动搜索驱动程序”让电脑上给你搜索并安装驱动就可以。
方法四:服务设置
1、首先点击底部“开始菜单”或者“搜索按钮”;
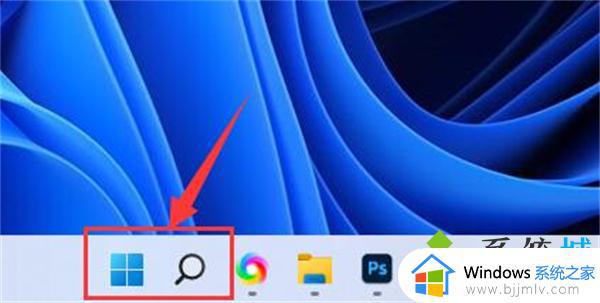
2、在其中搜索并打开“服务”;
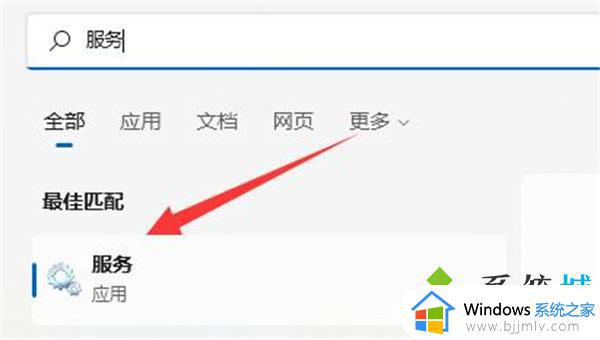
3、在服务列表下,找到并双击打开“WLAN AutoConfig”服务;
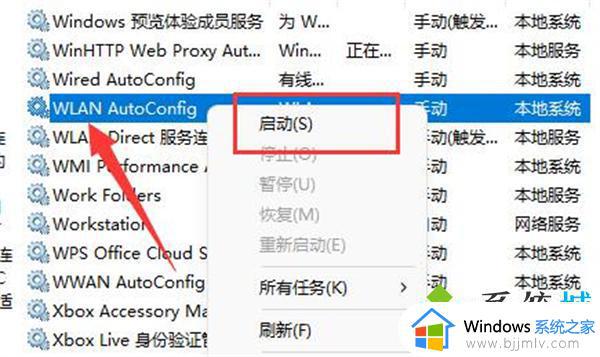
4、打开后,将“启动类型”改为“自动”,并点击下方“启动”;
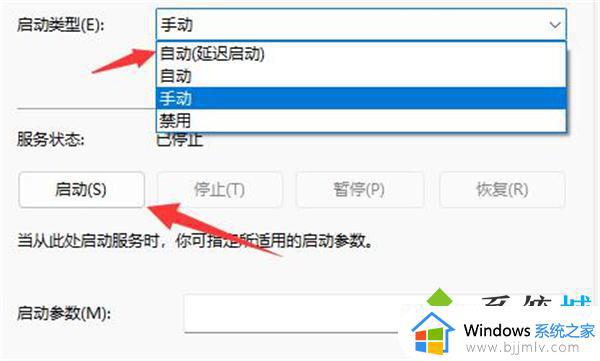
5、最后点击“确定”保存,再重启电脑应该就可以看到wifi图标了。
方法五:网络重置
1、可以先打开设置,进入“网络和internet”;
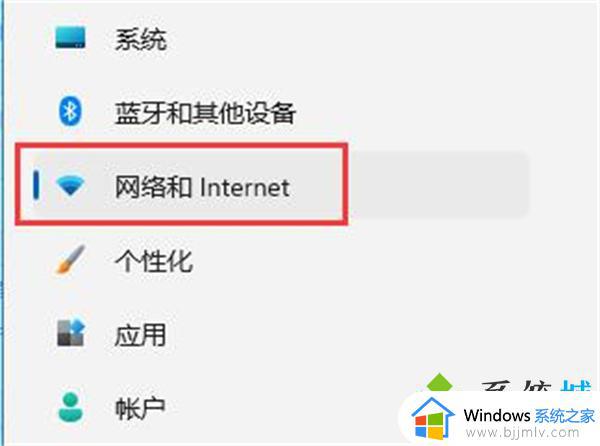
2、再进入其中的“高级网络设置”;
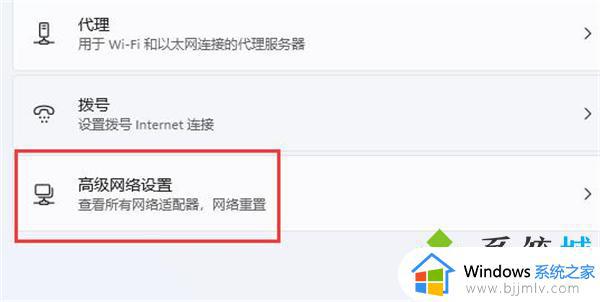
3、然后点击“网络重置”;
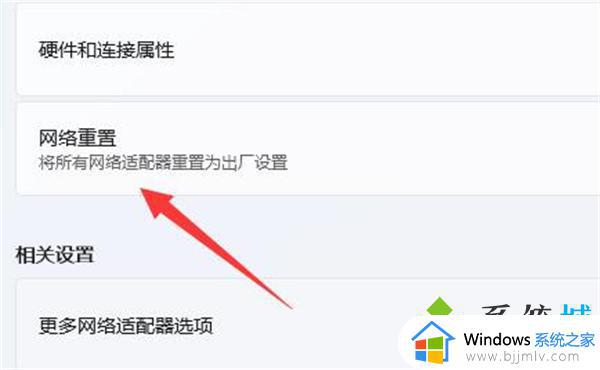
4、最后点击其中的“立即重置”即可解决。(电脑会自动重启,记得保存文件)。
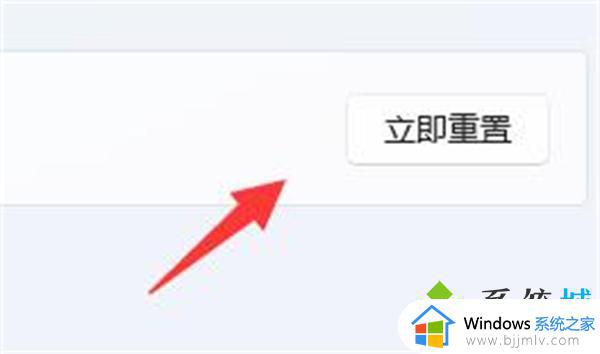
以上全部内容就是小编带给大家的windows11的wifi功能消失了最佳解决方法详细分享啦,小伙伴们如果你们也遇到了相同的情况的话可以参照小编的内容进行操作,希望小编的内容对你有所帮助。
windows11无线网络连接没有了怎么办 windows11的wifi功能消失了最佳解决方法相关教程
- 笔记本win11无线网络找不到了怎么办 win11的wifi功能消失了最佳解决方法
- windows11突然没有了wlan选项怎么办 windows11没有wifi连接功能修复方法
- windows11无线连接找不到了怎么办 windows11wifi功能消失了如何恢复
- windows11没有无线网络连接怎么办 windows11更新后没有无线网络解决方法
- win11的网络连接功能消失了怎么办 win11网络连接不见了解决方法
- windows11无法连接网络打印机怎么办 windows11无法连接网络打印机最佳解决方法
- win11电脑的wifi功能不见了怎么办 win11没有wifi连接按钮解决方法
- windows11无线网络图标消失了怎么办 windows11无线网络图标找不到了如何解决
- windows11找不到wifi图标怎么办 win11的wifi功能突然消失了如何解决
- windows11有线网络怎么连接设置 windows11如何设置有线网络连接
- windows11网卡驱动怎么安装?win11安装网卡驱动的步骤
- windows11网络连接不上怎么回事 win11无法连接网络如何解决
- windows11玩游戏闪退到桌面怎么办 win11游戏频繁弹出桌面的解决方法
- 笔记本电脑win11怎么关闭触摸板 win11笔记本电脑如何把触摸板关闭
- win11如何隐藏快捷方式小箭头 win11怎么隐藏桌面的小箭头标志
- win11调制解调器报告了一个错误怎么办 win11调制解调器错误解决办法
win11系统教程推荐
- 1 windows11网络连接不上怎么回事 win11无法连接网络如何解决
- 2 windows11微信多开步骤 win11系统微信怎么多开
- 3 windows11微软账户切换到本地账户的步骤 win11微软账户怎么切换本地账户
- 4 windows11微软账号登录不了怎么办 win11microsoft账户登录不上如何解决
- 5 win11分配磁盘空间设置方法 win11如何给磁盘合理分配空间
- 6 win11改成本地账户登录步骤 win11电脑怎样改用本地账户登录
- 7 windows11网络设置在哪?win11怎么打开网络设置
- 8 windows11网络共享中心在哪打开 win11网络共享中心怎么打开
- 9 win11电脑睡眠后无法唤醒屏幕怎么办 win11进入睡眠状态不能唤醒处理方法
- 10 win11微软应用商店无法连接网络怎么办 win11微软应用商店无法联网修复方法
win11系统推荐
- 1 技术员联盟ghost win11 64位中文正式版下载v2024.05
- 2 系统之家ghost win11 64位最新家庭版下载v2024.04
- 3 ghost windows11 64位专业版原版下载v2024.04
- 4 惠普笔记本电脑ghost win11 64位专业永久激活版下载v2024.04
- 5 技术员联盟ghost win11 64位官方纯净版下载v2024.03
- 6 萝卜家园ghost win11 64位官方正式版下载v2024.03
- 7 ghost windows11 64位最新正式版下载v2024.02
- 8 萝卜家园ghost win11 64位优化原装版下载v2024.02
- 9 萝卜家园ghost win11 64位官方原版镜像下载v2024.01
- 10 技术员联盟ghost win11 64位正式专业版下载v2024.01