macbookpro怎么删除win10系统 苹果macbookpro删除win10系统图文步骤
更新时间:2023-09-20 11:30:32作者:runxin
有些用户的苹果macbookpro电脑会选择安装win10双系统来运行,从而保证软件的正常使用,不过当用户想要将苹果macbookpro双系统中的win10系统选项删除时,却一直不懂得操作,对此macbookpro怎么删除win10系统呢?其实方法很简单,这里小编就给大家带来苹果macbookpro删除win10系统图文步骤。
具体方法:
1、点击打开任务栏的启动器。
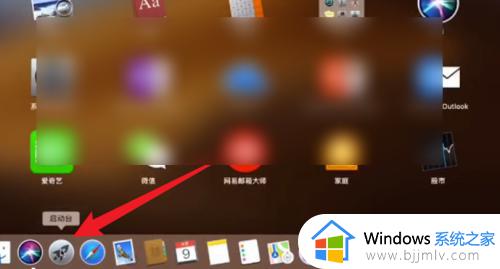
2、点击启动器界面的其他选项。
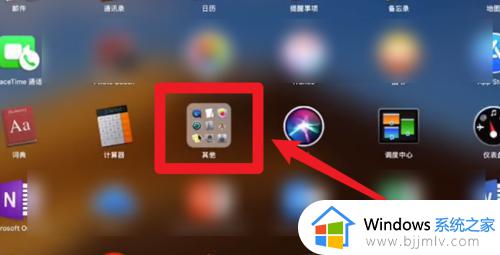
3、点击其他界面的启动转换助理。
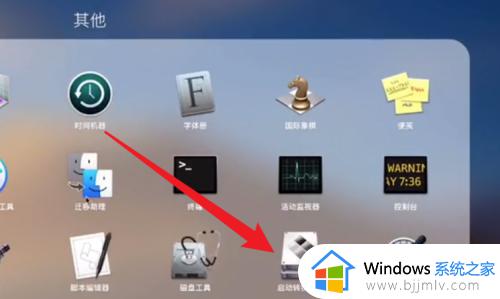
4、点击助理界面的继续按钮。
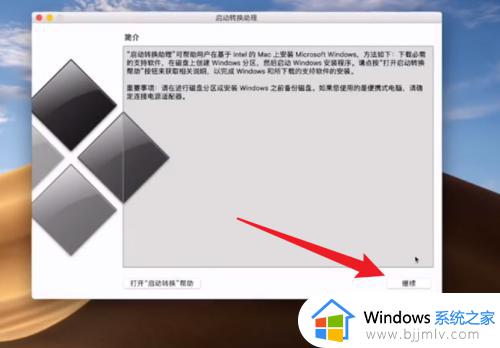
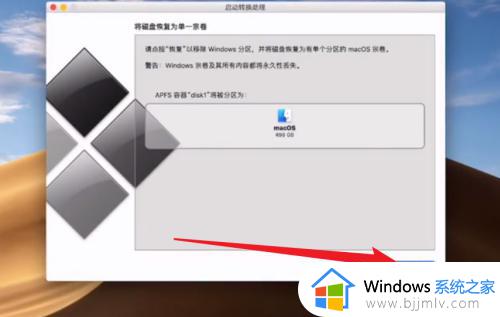
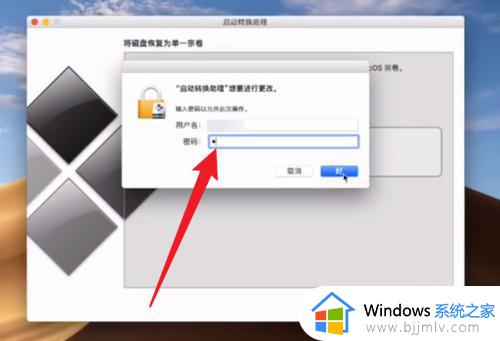
5、输入密码点击选择好按钮。
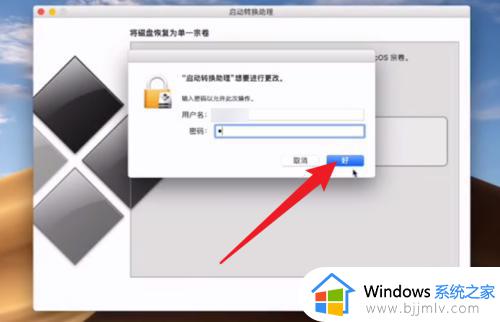
6、等待助理清理Windows数据。
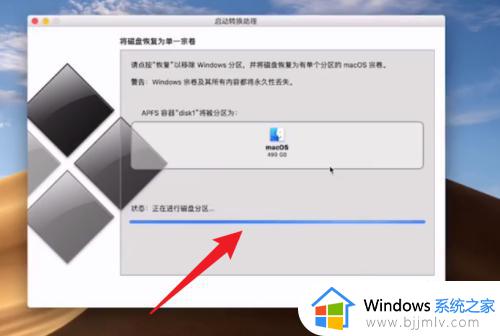
7、清理结束后点击选择退出按钮完成彻底删除。
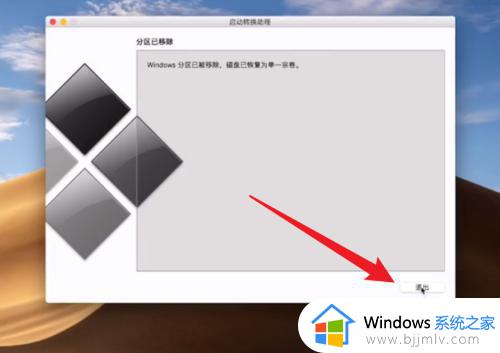
本文就是小编告诉大家的关于苹果macbookpro删除win10系统图文步骤了,如果有不了解的用户就可以按照小编的方法来进行操作了,相信是可以帮助到一些新用户的。
macbookpro怎么删除win10系统 苹果macbookpro删除win10系统图文步骤相关教程
- win10删除系统更新文件操作步骤 win10怎么删除系统更新文件
- win10恢复删除文件详细步骤 win10系统删除文件怎么找回
- win10删除中文输入法详细步骤 win10系统怎么删除中文输入法
- macbookpro装了win10怎么回苹果系统 macbookpro安装win10之后如何切换到mac系统
- win10怎么删除系统备份文件 如何删除win10备份的系统文件
- win10删除系统休眠文件在哪里 win10怎么删除系统休眠文件
- win10系统恢复分区怎么删除 win10系统删除系统恢复分区的方法
- win10系统删除顽固文件夹的步骤 如何利用win10系统自带工具删除顽固文件夹
- windows10删除更新文件操作步骤 windows10怎么删除系统更新文件
- win10双系统如何删除一个系统 电脑win10双系统怎么删除一个
- win10增加用户账户的方法 win10如何增加用户账户
- win10图片怎么显示缩略图 win10电脑图片怎样才能显示缩略图
- win10图片打不开怎么回事 win10系统无法打开图片处理方法
- win10玩梦幻西游不流畅怎么办 win10玩梦幻严重卡顿处理方法
- win10系统打不开gba模拟器怎么回事 win10 gba模拟器打不开如何处理
- win10快捷方式去掉盾牌权限怎么弄 win10如何取消快捷方式上的盾牌符号
win10系统教程推荐
- 1 win10允许应用更改设备怎么关闭 win10如何关闭电脑允许应用对设备更改
- 2 win10怎么安装网卡驱动程序 win10添加网卡驱动程序的方法
- 3 win10运行红警2黑屏有声音怎么办 win10玩红警2黑屏有声音解决方法
- 4 win10添加隐藏无线网络步骤 win10如何添加隐藏的无线网络
- 5 win10重启打印机服务设置方法 win10如何重启打印机服务程序
- 6 windows10防火墙怎么开 windows10防火墙如何开启
- 7 win10正确密码进不去怎么办 win10密码是对的进不去处理方法
- 8 windows10耳机没声音怎么设置 win10插入耳机后为什么没有声音
- 9 win10正在配置更新无限重启怎么办 win10一直正在配置更新重启修复方法
- 10 win10无线上网老是掉线怎么办 win10无线网总是掉线如何处理
win10系统推荐
- 1 深度技术windows10 64位稳定安全版v2024.05
- 2 雨林木风win10 64位最新旗舰版v2024.05
- 3 深度技术win10 64位免激活旗舰版v2024.05
- 4 雨林木风ghost win10 64位安全专业版v2024.04
- 5 系统之家win10 64位免激活专业版v2024.04
- 6 深度技术windows10 64位免费专业版v2024.04
- 7 雨林木风win10 64位安全旗舰版v2024.04
- 8 雨林木风win10 64位免激活旗舰版v2024.04
- 9 深度技术win10 64位破解专业版v2024.04
- 10 番茄花园win10 32位免费专业版v2024.03