win10系统恢复分区怎么删除 win10系统删除系统恢复分区的方法
更新时间:2024-03-12 10:14:08作者:run
在win10系统中,恢复分区删除操作是一项非常重要的任务,它可以帮助用户恢复误删的分区,并且详细的操作步骤也能让用户更加轻松地完成任务,可是win10系统恢复分区怎么删除呢?下面将详细介绍win10系统删除系统恢复分区的方法,希望能够帮助到有需要的用户。
Windows10恢复分区删除操作详解:
1.在Windows搜索框中键入cmd。出现结果列表。
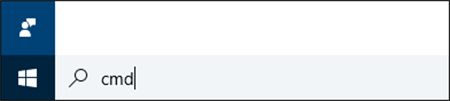
2.右键单击命令提示符并选择以管理员身份运行。
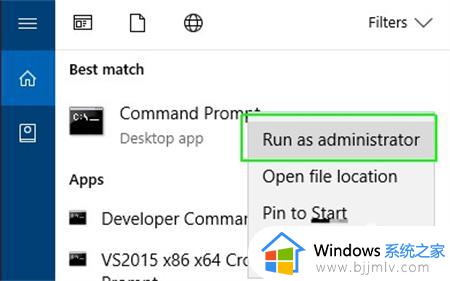
3.在命令提示符下键入diskpart,然后按Enter键。
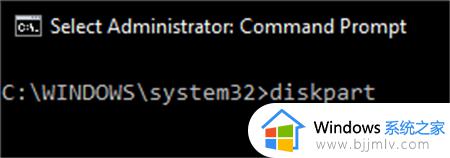
4.输入list disk并按Enter键。 出现物理驱动器列表。如果你在笔记本电脑上这样做,你可能只有一个驱动器。
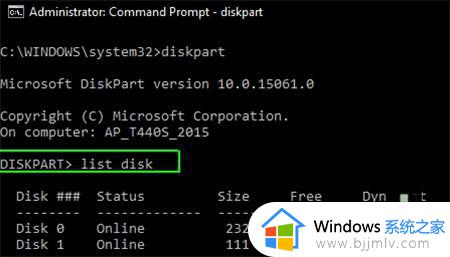
5.键入选择磁盘和磁盘的编号。第一个(或唯一)磁盘是数字0.点击Enter。
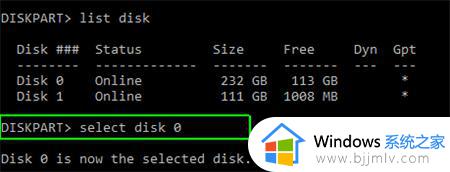
6.键入列表分区,出现分区列表。
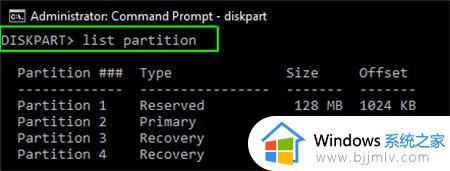
7.输入选择分区以及要删除的恢复分区的编号,可能有不止一个。
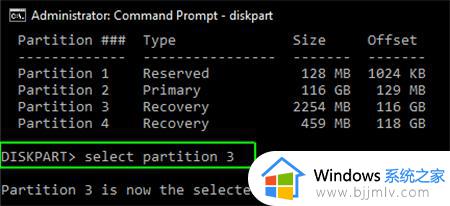
8.键入删除分区覆盖。
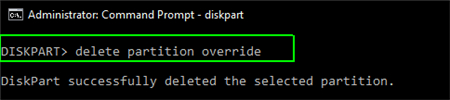
9.这将清除分区。您应该确保在外部驱动器上有完整的系统备份,以便您可以在需要时进行恢复。
以上就是win10系统删除系统恢复分区的方法的全部内容,还有不清楚的用户就可以参考一下小编的步骤进行操作,希望能够对大家有所帮助。
win10系统恢复分区怎么删除 win10系统删除系统恢复分区的方法相关教程
- win10磁盘分区删除了怎么恢复 win10系统分区删除了如何恢复
- win10 删除恢复分区的步骤 win10怎么删除恢复分区
- win10的恢复分区怎么删除 win10恢复分区删除教程
- win10恢复删除文件详细步骤 win10系统删除文件怎么找回
- mac双系统win10怎么分区 mac双系统win10调整分区设置方法
- 重装系统win10怎么分区硬盘 win10重装系统硬盘分区教程
- win10不重装系统可以重新分区吗 win10系统不重装怎么分区
- win10双系统如何删除一个系统 电脑win10双系统怎么删除一个
- win10系统输入法怎么删除 如何删除win10系统输入法
- win10系统磁盘怎么分区 win10系统如何实现磁盘分区
- 为什么win10没有游戏模式?win10里没有游戏模式解决方法
- 无线蓝牙耳机怎么连接电脑win10 win10电脑如何连接无线蓝牙耳机
- windows10电脑蓝牙无法连接为什么 windows10电脑蓝牙连接不上如何解决
- win10桌面背景无法填满屏幕怎么办 win10系统桌面背景不满屏幕处理方法
- windows10电脑锁屏怎么取消掉?windows10关闭自动锁屏的步骤
- windows10电脑护眼模式怎么设置 win10电脑的护眼模式在哪里设置
win10系统教程推荐
- 1 无线蓝牙耳机怎么连接电脑win10 win10电脑如何连接无线蓝牙耳机
- 2 台式电脑怎么调节屏幕亮度win10 win10台式电脑如何设置屏幕亮度调节
- 3 win10如何更改默认声音输出设备 win10怎么设置默认音频输出设备
- 4 win10台式屏幕太亮了怎么调?win10台式屏幕太亮如何调暗
- 5 windows10电脑c盘哪些文件可以删除 win10系统c盘哪些文件可以删
- 6 win10休眠唤醒后没有声音怎么办 win10电脑休眠打开后没声音修复方法
- 7 win10修复模式无限重启怎么办 win10修复失败无限重启解决方案
- 8 win10虚拟光驱在哪里打开 win10虚拟光驱怎么打开
- 9 win10测试模式怎么关 win10关闭测试模式的教程
- 10 win10修改用户文件夹名称怎么改 win10如何更改用户文件夹名称
win10系统推荐
- 1 雨林木风win10 64位最新旗舰版v2024.05
- 2 深度技术win10 64位免激活旗舰版v2024.05
- 3 雨林木风ghost win10 64位安全专业版v2024.04
- 4 系统之家win10 64位免激活专业版v2024.04
- 5 深度技术windows10 64位免费专业版v2024.04
- 6 雨林木风win10 64位安全旗舰版v2024.04
- 7 雨林木风win10 64位免激活旗舰版v2024.04
- 8 深度技术win10 64位破解专业版v2024.04
- 9 番茄花园win10 32位免费专业版v2024.03
- 10 风林火山win10 64位官方旗舰版2024.03