windows11英文版怎么改中文版 window11英文版怎么修改成中文版
更新时间:2022-10-12 17:42:34作者:qiaoyun
最近有用户在安装windows11系统后,发现默认是英文版的,这样里面的操作都是英文,很多人无从下手,所以我们可以将其改成中文,那么windows11英文版怎么改中文版呢?针对这个问题,本文这就给大家介绍一下window11英文版修改成中文版的详细方法。
方法如下:
1、双击桌面“this PC”按钮,也就是我们常说的“我的电脑”图标的位置。
 2、打开之后,找到功能页面的“open settings”,并点击。
2、打开之后,找到功能页面的“open settings”,并点击。
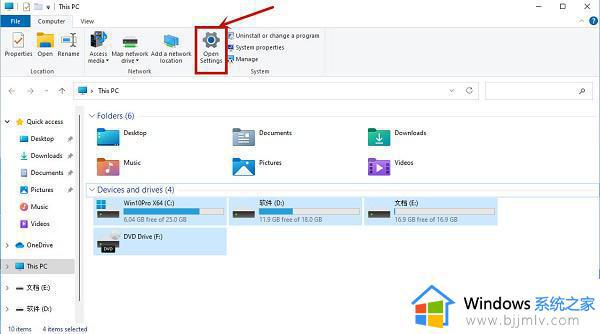 3、完成上一步之后我们回来到设置页面,点击“time&language”,之后继续点击“language”。
3、完成上一步之后我们回来到设置页面,点击“time&language”,之后继续点击“language”。
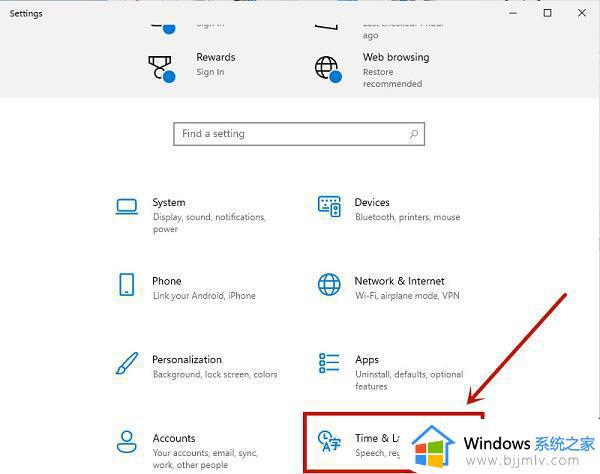 4、在language语言页面找到“add a language”,并点击。
4、在language语言页面找到“add a language”,并点击。
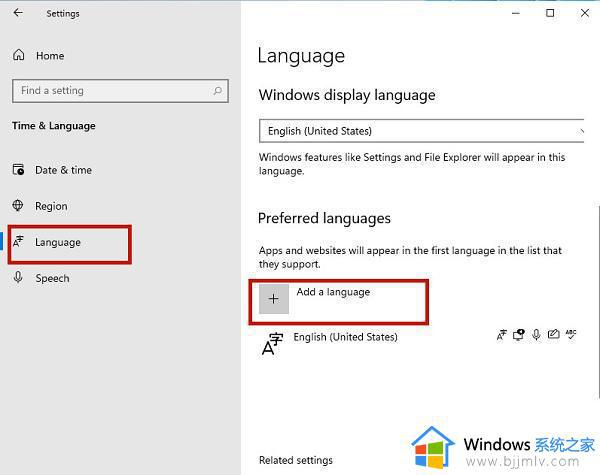 5、之后只要在新页面中滚到滑轮,找到“中文(中华人民共和国)”。然后点击“next”。
5、之后只要在新页面中滚到滑轮,找到“中文(中华人民共和国)”。然后点击“next”。
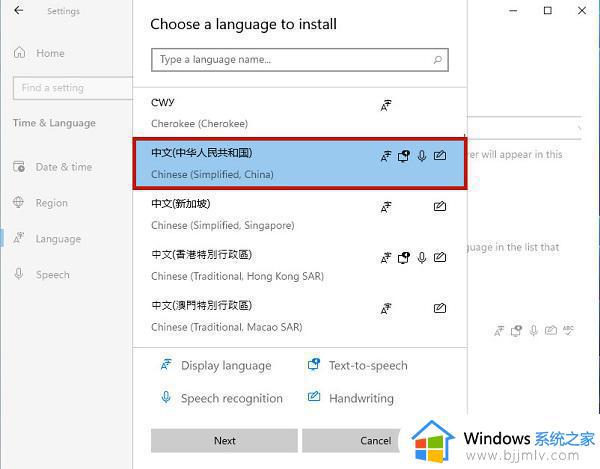 6、然后将所有的框都勾选上,继续点击“Install”。
6、然后将所有的框都勾选上,继续点击“Install”。
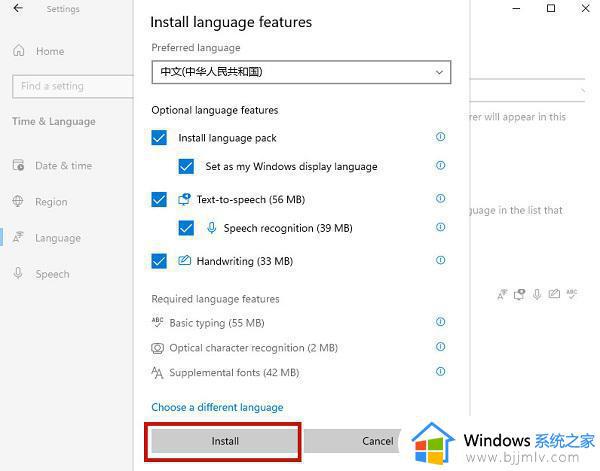 7、之后系统就会自动进入更新,注意要连接网络才能获取到下载资源。在更新完成以后,系统会提示是否现在更换语言设置,只要点击“yes”就可以了。
7、之后系统就会自动进入更新,注意要连接网络才能获取到下载资源。在更新完成以后,系统会提示是否现在更换语言设置,只要点击“yes”就可以了。
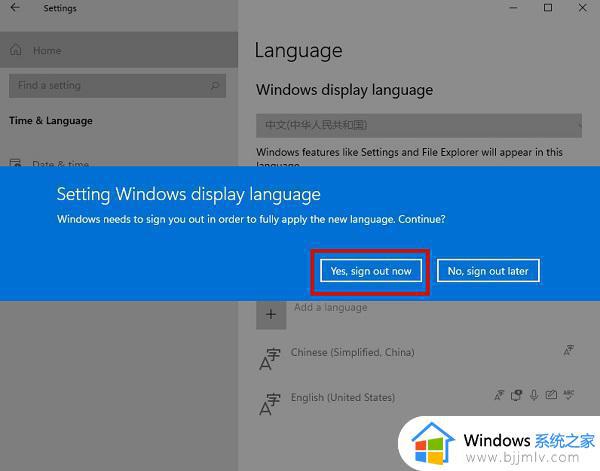 8、最后我们看到的系统语言就变成中文了。
8、最后我们看到的系统语言就变成中文了。
上述就是window11英文版怎么修改成中文版的详细方法,有需要的话可以学习上面的方法来进行操作,希望可以帮助到大家。
windows11英文版怎么改中文版 window11英文版怎么修改成中文版相关教程
- 电脑win11用户名中文改英文 win11中文账户怎么改英文
- win11用户名称怎么改成英文 win11用户名是中文如何改为英文
- win11英文改中文设置方法 win11英文版怎么改中文
- win11电脑中文名怎么改成英文名?win11用户中文名改成英文名设置方法
- win11把中文用户名改成英文设置方法 win11中文用户名怎么改英文
- windows11全是英文怎么回事 win11系统英文改中文设置方法
- windows11用户名怎么改成英文 windows11用户名改成英文方法
- windows11显示语言怎么改成英文 windows11更改系统语言为英文方法
- windows11家庭版能改成英文吗 win11家庭版改成英文的方法
- win11电脑用户名怎么改成英文 win11怎样把系统用户名改成英文
- windows11网卡驱动怎么安装?win11安装网卡驱动的步骤
- windows11网络连接不上怎么回事 win11无法连接网络如何解决
- windows11玩游戏闪退到桌面怎么办 win11游戏频繁弹出桌面的解决方法
- 笔记本电脑win11怎么关闭触摸板 win11笔记本电脑如何把触摸板关闭
- win11如何隐藏快捷方式小箭头 win11怎么隐藏桌面的小箭头标志
- win11调制解调器报告了一个错误怎么办 win11调制解调器错误解决办法
win11系统教程推荐
- 1 windows11网络连接不上怎么回事 win11无法连接网络如何解决
- 2 windows11微信多开步骤 win11系统微信怎么多开
- 3 windows11微软账户切换到本地账户的步骤 win11微软账户怎么切换本地账户
- 4 windows11微软账号登录不了怎么办 win11microsoft账户登录不上如何解决
- 5 win11分配磁盘空间设置方法 win11如何给磁盘合理分配空间
- 6 win11改成本地账户登录步骤 win11电脑怎样改用本地账户登录
- 7 windows11网络设置在哪?win11怎么打开网络设置
- 8 windows11网络共享中心在哪打开 win11网络共享中心怎么打开
- 9 win11电脑睡眠后无法唤醒屏幕怎么办 win11进入睡眠状态不能唤醒处理方法
- 10 win11微软应用商店无法连接网络怎么办 win11微软应用商店无法联网修复方法
win11系统推荐
- 1 技术员联盟ghost win11 64位中文正式版下载v2024.05
- 2 系统之家ghost win11 64位最新家庭版下载v2024.04
- 3 ghost windows11 64位专业版原版下载v2024.04
- 4 惠普笔记本电脑ghost win11 64位专业永久激活版下载v2024.04
- 5 技术员联盟ghost win11 64位官方纯净版下载v2024.03
- 6 萝卜家园ghost win11 64位官方正式版下载v2024.03
- 7 ghost windows11 64位最新正式版下载v2024.02
- 8 萝卜家园ghost win11 64位优化原装版下载v2024.02
- 9 萝卜家园ghost win11 64位官方原版镜像下载v2024.01
- 10 技术员联盟ghost win11 64位正式专业版下载v2024.01