电脑亮度win10调节失灵怎么办 win10系统亮度调节无效修复方法
更新时间:2023-11-09 13:32:23作者:runxin
我们在日常操作win10系统的过程中,常常盯着电脑屏幕难免会因为环境光线的缘故而导致屏幕显示很是刺眼,这时用户需要通过win10系统的亮度功能来进行调整,可是有小伙伴却遇到了屏幕亮度调整失效的问题,对此电脑亮度win10调节失灵怎么办呢?这里小编就带来win10系统亮度调节无效修复方法。
具体方法如下:
1、首先使用键盘组合键“win+R”打开运行窗口;
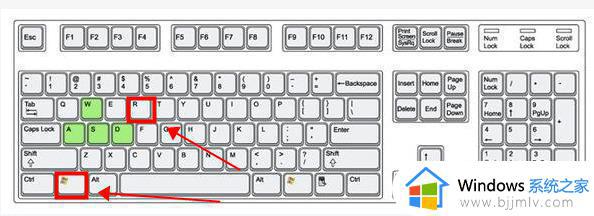
2、打开后输入命令“regedit”,回车确定打开注册表编辑器;
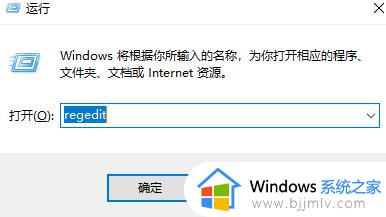
3、打开后找到:HKEY_CURRENT_USERControl PanelColors的位置;
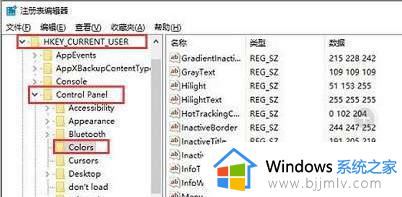
4、找到名字叫做“window”的项,并双击打开;
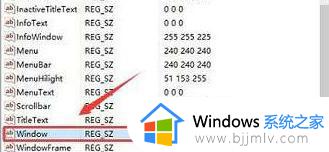
5、打开后修改“数值数据”下方的“255 255 255”,修改为护眼绿“202 234 206”的值。单击确定即可保存;
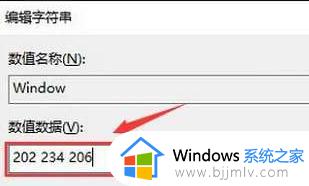
6、并使用同样的方法找到位置:HKEY_LOCAL_MACHINESOFTWAREMicrosoftWindowsCurrentVersionThemesDefaultColorsStandard;
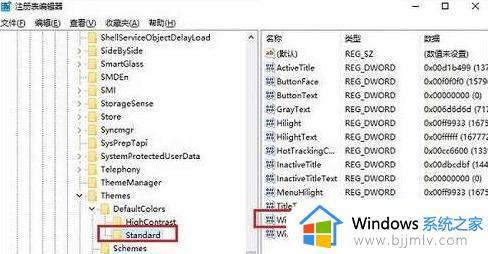
7、双击打开window将数值数据修改为“caeace”点击保存即可;
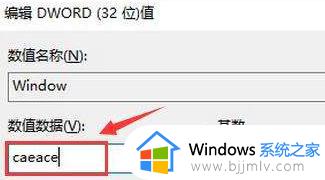
8、重启电脑打开word、记事本就能发现软件已变成护眼绿颜色。
综上所述就是小编告诉大家的win10系统亮度调节无效修复方法了,有遇到相同问题的用户可参考本文中介绍的步骤来进行修复,希望能够对大家有所帮助。
电脑亮度win10调节失灵怎么办 win10系统亮度调节无效修复方法相关教程
- win10调节亮度无效怎么办 win10电脑亮度调节无效修复方法
- 重装win10系统亮度无法调节怎么办 win10重装系统后无法调节亮度如何修复
- win10亮度调节消失了如何解决 win10亮度调节选项缺失怎么办
- windows10亮度无法调节怎么办 windows10亮度无法调整修复方法
- win10电脑调不了亮度怎么办 win10亮度无法调节如何解决
- win10调节不了屏幕亮度怎么办 win10亮度无法调节如何解决
- win10亮度调节没了怎么办 win10亮度调节功能消失如何解决
- win10重装系统后亮度无法调节如何解决 电脑重装win10系统后调节不了亮度怎么办
- win10电脑屏幕亮度怎么调节 win10调整电脑屏幕亮度方法
- w10系统屏幕亮度怎么调节 win10系统电脑亮度怎么调
- win10怎么看自己的电脑配置 win10怎样查看自己电脑配置参数
- win10怎么屏蔽广告弹窗消息?win10系统如何屏蔽广告弹窗
- win10电脑无法打印图片怎么办 win10系统打印不了图片处理方法
- win10系统如何更改语言设置 修改win10系统语言设置方法
- win10怎么强制关闭飞行模式?win10强制关闭飞行模式步骤
- win10怎么切换繁体输入法设置 win10如何切换繁体输入法快捷键
win10系统教程推荐
- 1 win10怎么设置24小时制时间 win10设置时间为24小时制方法
- 2 win10怎么设置不更新系统 win10如何设置不更新系统升级
- 3 win10怎么禁用签名驱动功能 win10如何关闭电脑驱动强制签名
- 4 win10如何查看打印机ip地址 win10系统怎么查看打印机ip地址
- 5 win10如何打开软键盘快捷键 win10软键盘快捷键怎么打开
- 6 win10玩csgo总是弹回桌面怎么办 win10玩csgo一直弹回桌面解决方法
- 7 win10无法正常关闭你的电脑0xc0000001错误提示解决方案
- 8 win10无法修改用户名怎么办 win10电脑无法更改用户名如何处理
- 9 win10无法激活因为无法连接组织激活服务器怎么处理
- 10 win10系统n卡控制面板不见了怎么办 win10我的n卡控制面板不见了处理方法
win10系统推荐
- 1 深度技术win10 64位免激活旗舰版v2024.05
- 2 雨林木风ghost win10 64位安全专业版v2024.04
- 3 系统之家win10 64位免激活专业版v2024.04
- 4 深度技术windows10 64位免费专业版v2024.04
- 5 雨林木风win10 64位安全旗舰版v2024.04
- 6 雨林木风win10 64位免激活旗舰版v2024.04
- 7 深度技术win10 64位破解专业版v2024.04
- 8 番茄花园win10 32位免费专业版v2024.03
- 9 风林火山win10 64位官方旗舰版2024.03
- 10 雨林木风win10 64位优化旗舰版v2024.03