电脑无法打开pdf文件怎么回事 电脑打开不了pdf文件如何解决
更新时间:2024-04-24 11:23:22作者:qiaoyun
pdf是很常见的一种文档,然而近日有用户在接收到朋友发过来的pdf文档要打开的时候,却遇到了电脑无法打开pdf文件的情况,许多人遇到这样的问题都不知道是怎么回事,该怎么解决这样的问题呢?大家别担心,本文这就给大家详细介绍一下电脑打开不了pdf文件的详细解决方法。
方法如下:
1、在Windows10系统桌面,右键点击桌面左下角的开始按钮。在弹出的菜单中选择“设置”菜单项。
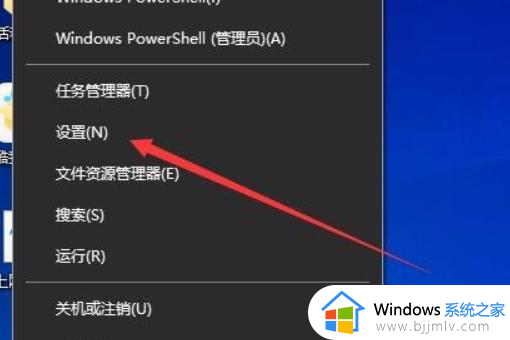
2、这时会打开Windows10系统的设置窗口,点击窗口中的“应用”图标。
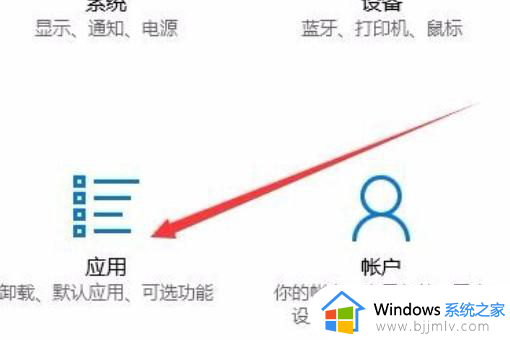
3、在打开的应用和功能窗口中,点击左侧边栏的“默认应用”菜单项。
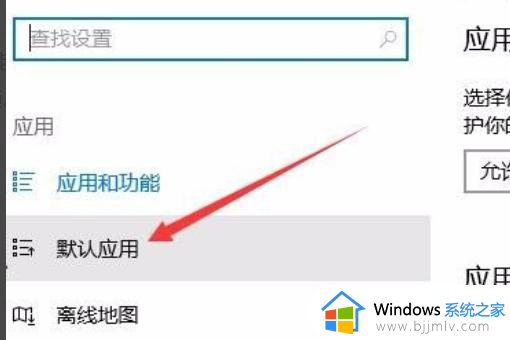
4、在右侧窗口中找到并点击“选择按文件类型指定的默认应用”快捷链接。
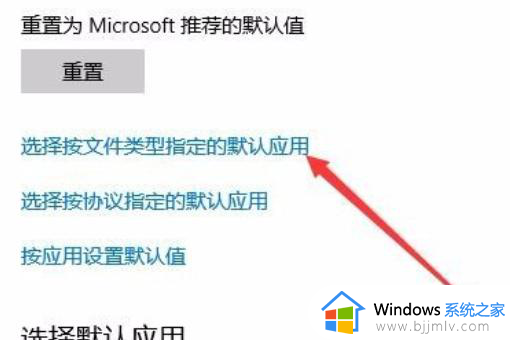
5、在打开的页面中,找到Pdf一项。点击其右侧的默认应用下拉菜单,在弹出菜单中选择“edge浏览器”菜单项。
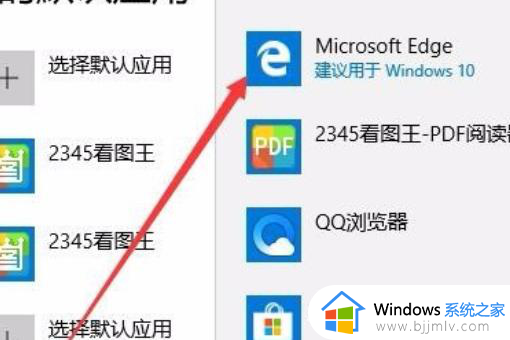
6、接下来我们再回到默认应用窗口,点击左侧边栏的“应用和功能”菜单项。
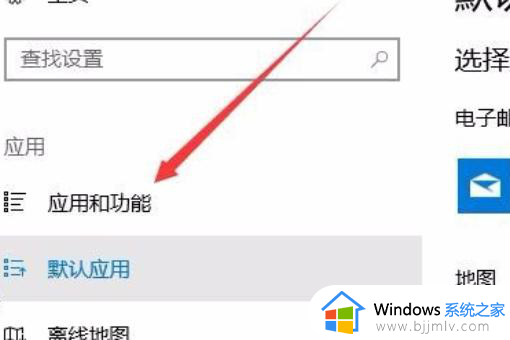
7、在右侧窗口中找到Microsoft edge一项,点击后会看到一个“高级选项”按钮。
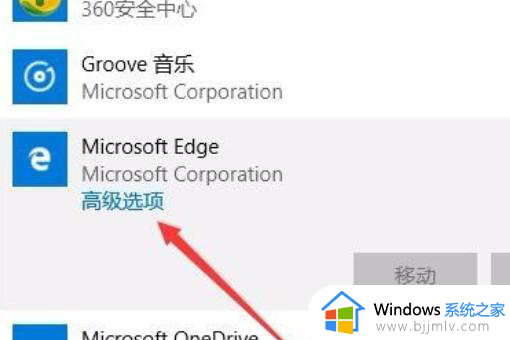
8、这时会打开edge的设置窗口,点击上面的“修复”按钮。接着再点击“重置”按钮,最后重新启动计算机,再次打开pdf文件就可以用Edge浏览器打开了。
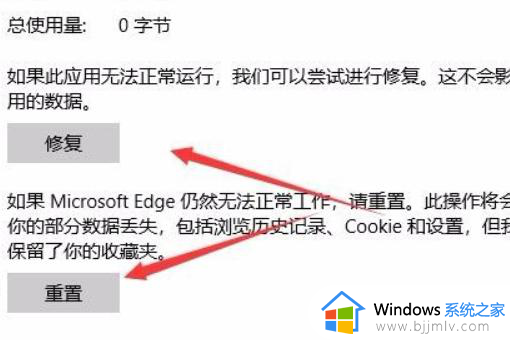
以上给大家介绍的就是电脑无法打开pdf文件的详细解决方法,有遇到一样情况的用户们可以参考上述方法步骤来进行解决,希望帮助到大家。
电脑无法打开pdf文件怎么回事 电脑打开不了pdf文件如何解决相关教程
- adobe打开不了pdf文件错误怎么办 pdf文件用adobe reader打不开的解决方法
- Acrobat无法打开pdf文件因为不支持此类文件的解决教程
- pdf文件无法预览怎么解决 pdf无法预览此文件怎么办
- 怎么打印多个pdf文件 如何多个pdf文件一起打印
- office用什么打开pdf PDF文件要用哪个Office打开
- xlsm文件打不开如何解决 xlsm文件无法打开解决方案
- 电脑无法打开rar文件怎么办?电脑不能打开rar文件如何解决
- 如何预览pdf文件内容 电脑怎么预览pdf内容
- windows为什么img文件打不开 windows电脑img文件打不开怎么解决
- 电脑图标变成白色文件但是可以打开怎么回事 电脑图标变成了白色但可以打开如何解决
- ie浏览器下载不了文件是怎么回事?ie浏览器无法安全下载文件如何处理
- 电脑版qq频道哪里设置 电脑版qq频道如何打开
- steam错误代码e84怎么办 steam出现错误代码e84如何处理
- steam开始游戏后自动取消怎么回事?steam启动游戏几秒自动关闭如何解决
- mac下载steam的步骤 苹果电脑怎么下载steam
- 谷歌浏览器提示版本异常请更换浏览器访问的解决教程
电脑教程推荐
- 1 罗技k380怎么连接电脑 罗技k380连接电脑的方法
- 2 怎么把iso镜像写入u盘 如何把iso文件放入U盘
- 3 电脑自带截屏的快捷键是什么 电脑自带的截屏快捷键是哪个
- 4 东芝硬盘电脑读不出来怎么办 东芝硬盘插电脑上不显示解决方法
- 5 chemdraw如何调整画布的大小?chemdraw怎样调整画布大小
- 6 爱普生l805打印机怎么连接wifi 爱普生l805打印机连接无线网的步骤
- 7 笔记本电脑无法检测到麦克风怎么办 笔记本电脑没有检测到麦克风处理方法
- 8 雷电模拟器怎么隐藏屏幕上的按键 雷电模拟器如何隐藏屏幕按键
- 9 电脑账号被锁定无法登录怎么办 电脑账户被锁定不能登录处理方法
- 10 0x800704cf 不能访问网络位置怎么办 电脑出现错误代码0x800704cf 不能访问网络位置解决方法
win10系统推荐
- 1 雨林木风ghost win10 64位安全专业版v2024.04
- 2 系统之家win10 64位免激活专业版v2024.04
- 3 深度技术windows10 64位免费专业版v2024.04
- 4 雨林木风win10 64位安全旗舰版v2024.04
- 5 雨林木风win10 64位免激活旗舰版v2024.04
- 6 深度技术win10 64位破解专业版v2024.04
- 7 番茄花园win10 32位免费专业版v2024.03
- 8 风林火山win10 64位官方旗舰版2024.03
- 9 雨林木风win10 64位优化旗舰版v2024.03
- 10 深度技术ghost win10 64位精简极速版v2024.03