xlsm文件打不开如何解决 xlsm文件无法打开解决方案
更新时间:2024-03-28 09:35:20作者:runxin
在电脑中保存的众多文件中,xlsm文件其实就是excel文件的一种,这是一种电子表格文件,可以用来记录数据、计算数据、制作图表等,然而近日有些用户却遇到电脑中的xlsm文件无法打开的问题,对此xlsm文件打不开如何解决呢?这篇文章的内容就是关于xlsm文件无法打开解决方案。
具体方法如下:
1、进入excel文件页面后,点击页面右上方的【文件】选项。
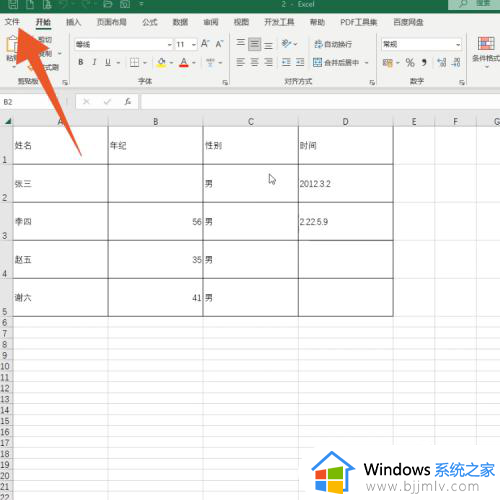
2、切换至新页面后,点击页面右下方的【选项】。
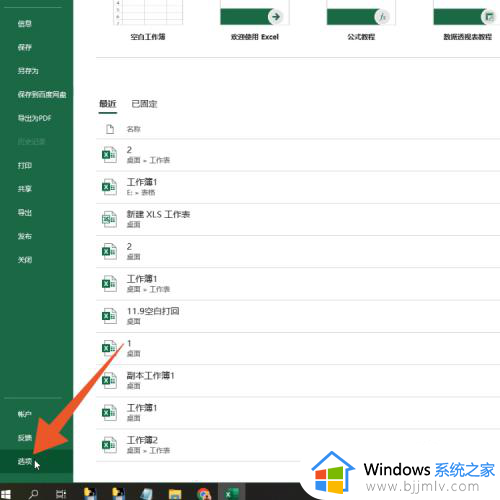
3、打开Excel选项窗口后,点击里面的【信任中心】。
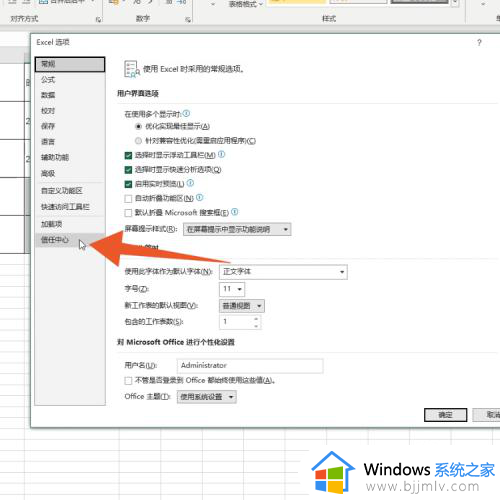
4、在跳转的新页面中,点击右侧的【信任中心设置】。

5、进入信任中心页面后,点击左侧选项中的【受保护的视图】。
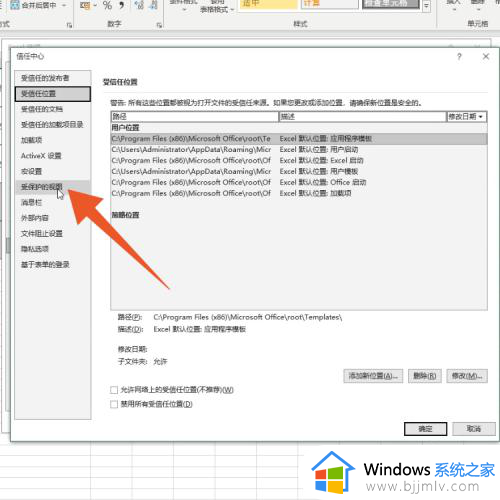
6、切换至新页面后,取消勾选【受保护的视图】下面的全部选项,并点击【确定】。
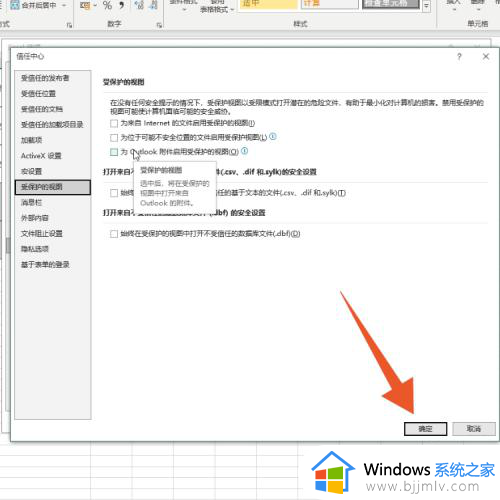
7、设置完成后,点击左侧选项中的【受信任设置】。
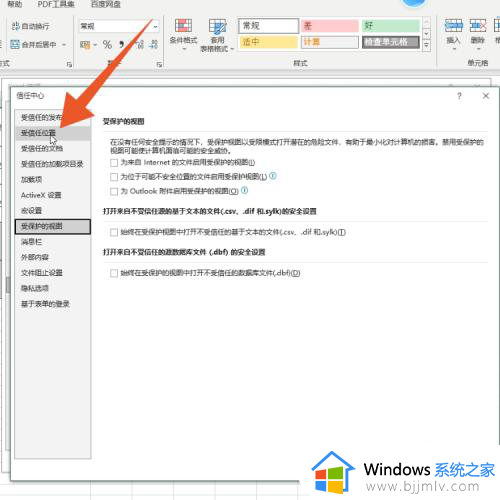
8、打开受信任设置页面后,双击一个用户位置。
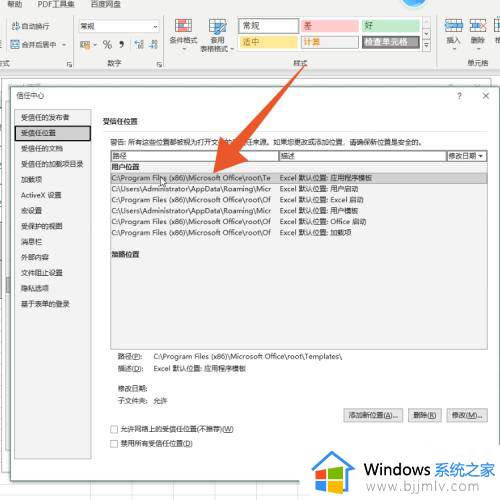
9、在弹出的窗口中,设置路径并勾选【同时信任此位置的子文件夹】。
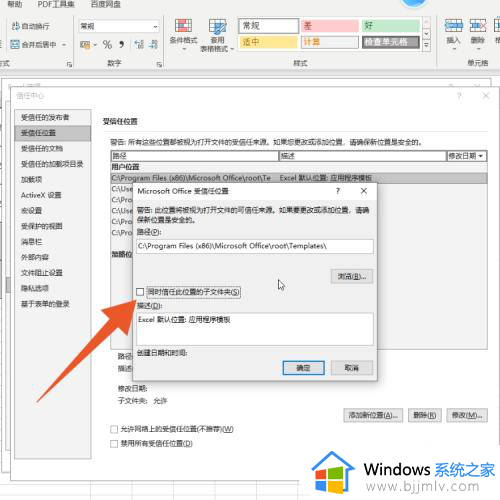
10、勾选完成后,点击页面下方的【确定】即可修复。
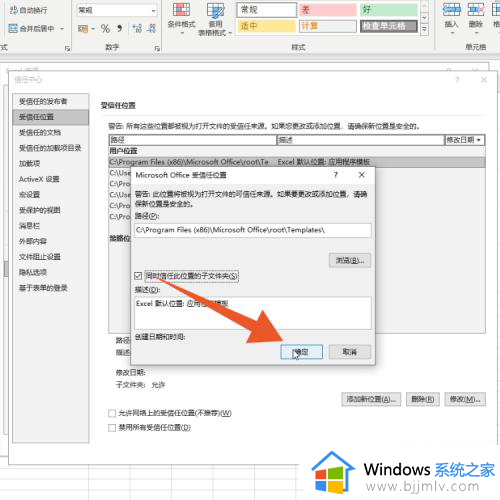
上述就是小编告诉大家的关于xlsm文件无法打开解决方案了,有遇到这种情况的用户可以按照小编的方法来进行解决,希望本文能够对大家有所帮助。
xlsm文件打不开如何解决 xlsm文件无法打开解决方案相关教程
- windows打不开exe文件怎么办 win无法打开exe文件的解决教程
- 此文件非压缩文件无法打开怎么办 文件为非压缩文件无法打开如何解决
- 7z文件显示无法作为压缩文件打开怎么办 7-zip无法作为压缩包打开文件解决方法
- Acrobat无法打开pdf文件因为不支持此类文件的解决教程
- 7z文件无法作为压缩文件打开怎么办 7z无法作为压缩文件打开的解决教程
- windows为什么img文件打不开 windows电脑img文件打不开怎么解决
- windows无法打开压缩文件夹怎么办 windows如何解决打不开压缩文件夹
- 电脑无法打开rar文件怎么办?电脑不能打开rar文件如何解决
- 电脑无法打开pdf文件怎么回事 电脑打开不了pdf文件如何解决
- xlsx文件打不开怎么办 xlsx打不开的解决方法
- chemdraw如何调整画布的大小?chemdraw怎样调整画布大小
- hmcl打不开是怎么回事 hmcl启动器都打不开的解决方法
- 麒麟9000s和骁龙888哪个更强 骁龙888对比麒麟9000s差距多大
- 笔记本电脑突然没声音了如何恢复正常 笔记本电脑突然没有声音了怎么恢复
- 爱普生l805打印机怎么连接wifi 爱普生l805打印机连接无线网的步骤
- 火狐浏览器收藏夹位置在哪 Firefox收藏夹位置在哪里
电脑教程推荐
- 1 chemdraw如何调整画布的大小?chemdraw怎样调整画布大小
- 2 爱普生l805打印机怎么连接wifi 爱普生l805打印机连接无线网的步骤
- 3 笔记本电脑无法检测到麦克风怎么办 笔记本电脑没有检测到麦克风处理方法
- 4 雷电模拟器怎么隐藏屏幕上的按键 雷电模拟器如何隐藏屏幕按键
- 5 电脑账号被锁定无法登录怎么办 电脑账户被锁定不能登录处理方法
- 6 0x800704cf 不能访问网络位置怎么办 电脑出现错误代码0x800704cf 不能访问网络位置解决方法
- 7 百度网盘空间怎么免费扩容 百度网盘扩容免费方法2024
- 8 牧马人键盘怎么调光 木马键盘如何调键盘灯
- 9 惠普136w打印机加碳粉的步骤 惠普136w打印机怎么加碳粉
- 10 edge浏览器内存占用高怎么办 edge浏览器占用太多内存处理方法
win10系统推荐
- 1 雨林木风ghost win10 64位安全专业版v2024.04
- 2 系统之家win10 64位免激活专业版v2024.04
- 3 深度技术windows10 64位免费专业版v2024.04
- 4 雨林木风win10 64位安全旗舰版v2024.04
- 5 雨林木风win10 64位免激活旗舰版v2024.04
- 6 深度技术win10 64位破解专业版v2024.04
- 7 番茄花园win10 32位免费专业版v2024.03
- 8 风林火山win10 64位官方旗舰版2024.03
- 9 雨林木风win10 64位优化旗舰版v2024.03
- 10 深度技术ghost win10 64位精简极速版v2024.03