win11安装软件时提示无效驱动器怎么办 win11安装程序提示无效驱动器处理方法
更新时间:2023-10-24 11:22:23作者:run
每当用户在win11系统中安装软件时,偶尔也会遇到无效驱动器的错误提示,让用户感到困惑和烦恼,无效驱动器错误可能是由于驱动器的不兼容性或损坏引起的。那么win11安装软件时提示无效驱动器怎么办呢?下面,我们将介绍win11安装程序提示无效驱动器处理方法,帮助大家克服这一困扰。
解决方法:
1、右击右下角任务栏中的"开始"。
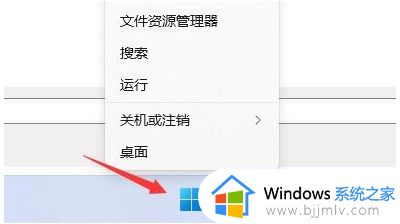
2、选择选项列表中的"系统"。

3、进入到新的窗口界面后,点击"相关链接"中的"高级系统设置"选项。
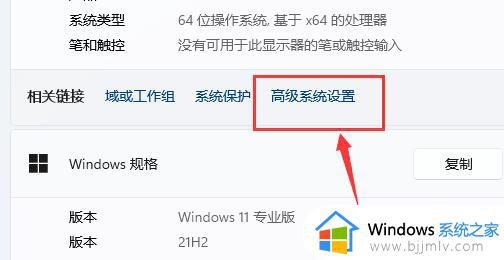
4、然后点击其中的"环境变量"选项。
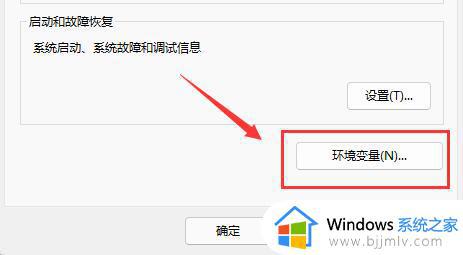
5、随后双击其中的"TEMP"变量。
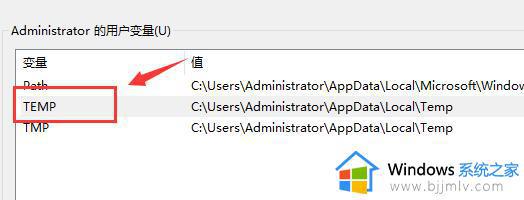
6、最后在打开的窗口中,将"变量值"修改为"%USERPROFILE%AppDataLocalTemp",并点击确定保存就可以了。
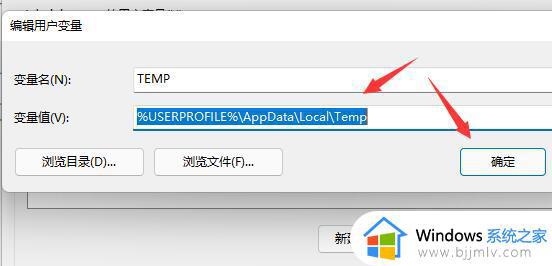
以上就是win11安装程序提示无效驱动器处理方法的全部内容,如果还有不清楚的用户,可以参考以上步骤进行操作,希望能够对大家有所帮助。
win11安装软件时提示无效驱动器怎么办 win11安装程序提示无效驱动器处理方法相关教程
- win11安装软件时提示无效驱动器怎么办 win11电脑安装软件显示无效驱动器解决方法
- u盘安装win11找不到驱动器怎么办 u盘安装win11提示找不到驱动器解决方法
- win11安装不了nvidia驱动怎么办 win11无法安装nvidia驱动处理方法
- win11安装软件提醒怎么关闭 win11安装软件提示关闭设置方法
- win11重装声卡驱动怎么安装 win11怎么重新安装声卡驱动程序
- win11安装显卡驱动发生未知错误怎么办 win11显卡驱动安装程序出现错误处理方法
- win11安装找不到硬盘驱动器怎么办 win11安装时找不到驱动器修复方法
- win11无法打开此安装程序包怎么办 win11提示无法打开此安装程序包的解决教程
- windows11安装软件受阻怎么办 windows11安装软件提示阻止处理方法
- windows11安装软件受到阻止怎么办 windows11安装软件提示阻止处理方法
- u盘安装win11无法创建新的分区怎么回事 u盘装win11系统时出现我们无法创建新的分区怎么解决
- vc在win11运行不了怎么办?win11打不开vc如何处理
- windows11文件夹打不开一直转圈是什么原因 win11无法打开文件夹转圈圈如何解决
- win10怎么把此电脑图标添加到桌面?win10系统怎样把此电脑添加到桌面
- win10怎么把浏览器设置为默认 win10改变浏览器默认设置方法
- win11合并硬盘分区教程 win11怎么合并硬盘分区
win11系统教程推荐
- 1 win11合并硬盘分区教程 win11怎么合并硬盘分区
- 2 win11护眼色设置参数怎么操作 win11电脑屏幕护眼最佳参数设置方法
- 3 win11电脑前面的耳机插孔没反应没声音解决方案
- 4 windows11文件夹删不掉怎么办?windows11为什么删除不了文件
- 5 windows11桌面卡死了怎么办 windows11开机桌面卡死修复方法
- 6 win11合上笔记本盖子不休眠设置方法 win11笔记本合上盖子不休眠怎么设置
- 7 win11设置默认输入法的方法 win11怎么设置默认输入法
- 8 win11关闭开机自启软件怎么设置 win11如何关闭开机自动启动的软件
- 9 win11更新的安装包在哪里打开 win11更新的文件在哪个文件夹
- 10 win11固定ip地址设置方法 win11固定ip地址怎么填写
win11系统推荐
- 1 番茄花园ghost win11 64位正式免激活版下载v2024.05
- 2 技术员联盟ghost win11 64位中文正式版下载v2024.05
- 3 系统之家ghost win11 64位最新家庭版下载v2024.04
- 4 ghost windows11 64位专业版原版下载v2024.04
- 5 惠普笔记本电脑ghost win11 64位专业永久激活版下载v2024.04
- 6 技术员联盟ghost win11 64位官方纯净版下载v2024.03
- 7 萝卜家园ghost win11 64位官方正式版下载v2024.03
- 8 ghost windows11 64位最新正式版下载v2024.02
- 9 萝卜家园ghost win11 64位优化原装版下载v2024.02
- 10 萝卜家园ghost win11 64位官方原版镜像下载v2024.01