u盘安装win11找不到驱动器怎么办 u盘安装win11提示找不到驱动器解决方法
近日有小伙伴在电脑没有接收到微软发送的升级win11系统推送的情况下,就会选择在网上寻找合适的win11系统下载到u盘中,可是当用户在使用u盘给电脑安装系统时却遇到提示找不到驱动器,对此u盘安装win11找不到驱动器怎么办呢?以下就是关于u盘安装win11提示找不到驱动器解决方法。
具体方法:
方法一:
1、 电脑重启设置进入BIOS界面,选择Advanced Mode页面,点击VMD setup menu。
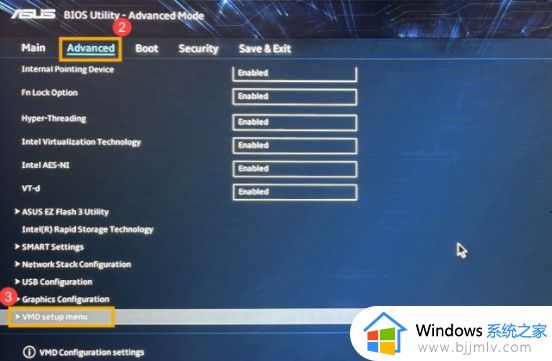
2、 然后,选中Enable VMD controller,设置为Disabled。
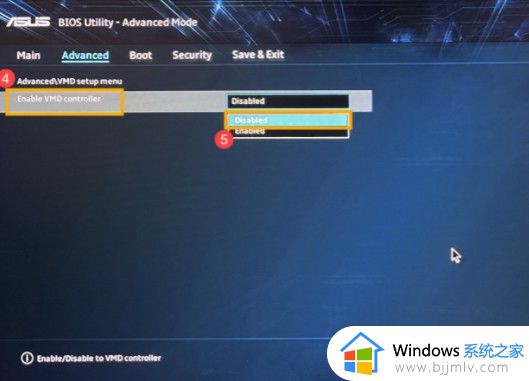
3、 保存页面弹出后,点击OK即可关闭Intel Volume Management Device技术。
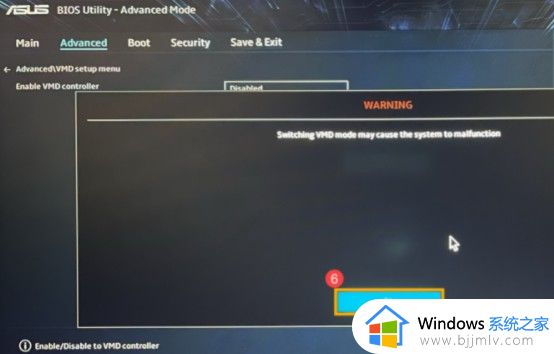
4、 最后,我们按下键盘F10键,选择ok保存设置,等待电脑重启后即可重新安装win11系统,不用担心无驱动。
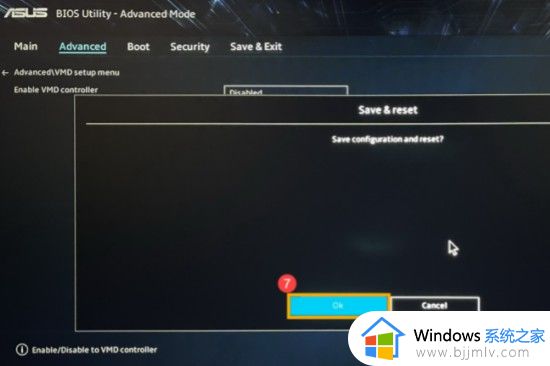
方法二:
1、 强制多次重启电脑,进入启动修复页面,点击疑难解答-高级选项。
2、 然后,点击选择进入命令提示符页面,输入并执行命令diskpart。
3、 接着,继续输入list disk命令查看各个磁盘。
4、 之后,你就可以通过命令选择一个磁盘,注意磁盘对应的编号。
5、 现在,输入list partition列出分区,输入命令并确定安装win11的分区。
6、 最后,输入对应命令将该分区标记为活动分区即可。
关于u盘安装win11提示找不到驱动器解决方法就给大家介绍到这了,有遇到这种情况的用户可以按照小编的方法来进行解决,希望本文能够对大家有所帮助。
u盘安装win11找不到驱动器怎么办 u盘安装win11提示找不到驱动器解决方法相关教程
- win11安装找不到硬盘驱动器怎么办 win11安装时找不到驱动器修复方法
- 安装win11找不到任何驱动器怎么解决 安装win11系统找不到任何驱动器的解决教程
- win11找不到u盘怎么办 win11电脑u盘无法找到如何解决
- win11安装软件时提示无效驱动器怎么办 win11电脑安装软件显示无效驱动器解决方法
- win11安装软件时提示无效驱动器怎么办 win11安装程序提示无效驱动器处理方法
- win11安装不了nvidia驱动怎么办 win11无法安装nvidia驱动处理方法
- win11键盘驱动怎么重新安装 win11如何重新安装键盘驱动
- 安装win11找不到固态硬盘怎么办 安装win11系统后找不到固态硬盘如何修复
- 显卡驱动不兼容win11怎么办 win11安装显卡驱动不兼容处理方法
- 安装win11认不到硬盘怎么办 win11安装识别不到硬盘怎么修复
- win11电量始终在57怎么回事 win11系统电量一直在57的解决教程
- 电脑显示繁体字怎么改成简体字?电脑变成了繁体字如何变成简体字
- windows11任务栏怎么设置透明 windows11如何设置任务栏透明
- win11关闭系统杀毒软件详细教程 如何关掉win11自带杀毒软件
- win11更改文件夹图标的方法 win11更改文件图标怎么设置
- win11关闭开机启动软件设置方法 win11怎么关闭开机自启软件
win11系统教程推荐
- 1 windows11图片不能预览怎么回事?win11系统图片无法预览如何解决
- 2 win11管理器怎么打开 win11服务管理器在哪里打开
- 3 win11更新之后没有声音怎么办 更新完win11没有声音处理方法
- 4 win11共享打印机指定的网络名不可用什么问题解决方法
- 5 win11识别不出有线耳机怎么回事?win11识别不了有线耳机的解决教程
- 6 windows11跳过开机密码的方法?win11如何跳过开机登录密码
- 7 win11更新0xc1900101安装失败怎么办 win11更新错误0xc1900101修复方案
- 8 win11连接两个显示器未检测到其他显示器如何解决
- 9 win11共享打印机拒绝访问,无法连接怎么解决
- 10 win11bios怎么恢复出厂设置 win11bios恢复出厂设置在哪里设置
win11系统推荐
- 1 系统之家ghost win11 64位最新家庭版下载v2024.04
- 2 ghost windows11 64位专业版原版下载v2024.04
- 3 惠普笔记本电脑ghost win11 64位专业永久激活版下载v2024.04
- 4 技术员联盟ghost win11 64位官方纯净版下载v2024.03
- 5 萝卜家园ghost win11 64位官方正式版下载v2024.03
- 6 ghost windows11 64位最新正式版下载v2024.02
- 7 萝卜家园ghost win11 64位优化原装版下载v2024.02
- 8 萝卜家园ghost win11 64位官方原版镜像下载v2024.01
- 9 技术员联盟ghost win11 64位正式专业版下载v2024.01
- 10 华硕笔记本ghost win11 64位简体专业版下载v2023.12