怎么提高win11系统运行速度 win11运行流畅最佳设置方法
随着win11操作系统的推出,许多用户都希望能够提升其运行速度和性能,以获得更加流畅的使用体验,为了实现这一目标,我们可以借助一些实用工具来对win11进行性能提升。那么怎么提高win11系统运行速度呢?在本文中,我们将介绍win11运行流畅最佳设置方法,帮助您提升电脑运行速度和性能。
具体方法如下:
方法一:
1、首先,按键盘上的【 Win + X 】组合键,或右键点击任务栏上的【Windows开始徽标】,在打开的右键菜单项中,选择【设置】。
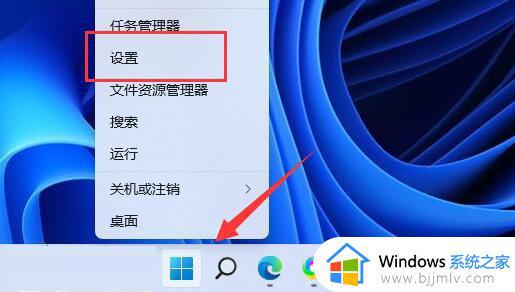
2、设置窗口,右侧点击【系统信息(设备规格,重命名电脑、Windows 规格)】。
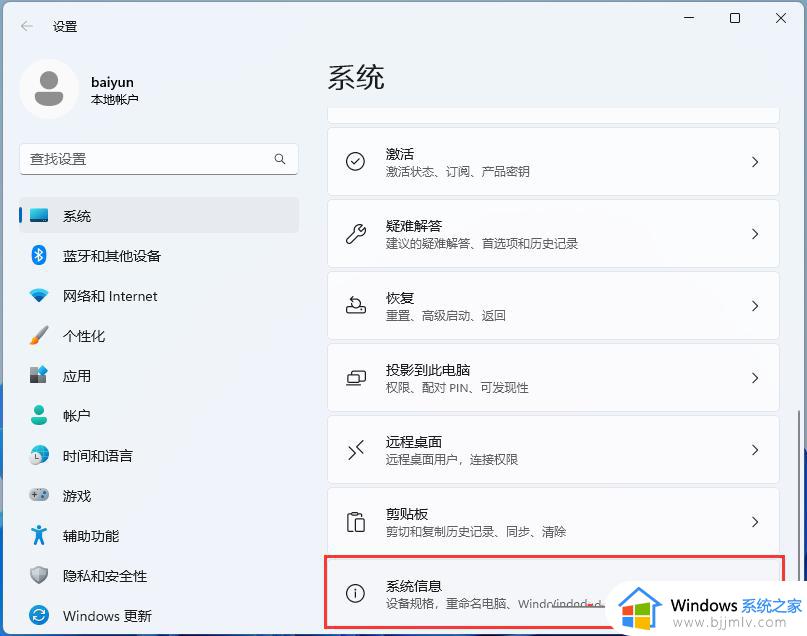
3、当前路径为:系统--系统信息,相关链接下,点击【高级系统设置】。
4、系统属性窗口,切换到【高级】选项卡后,再点击性能(视觉效果,处理器计划,内存使用,以及虚拟内存)下的【设置】。
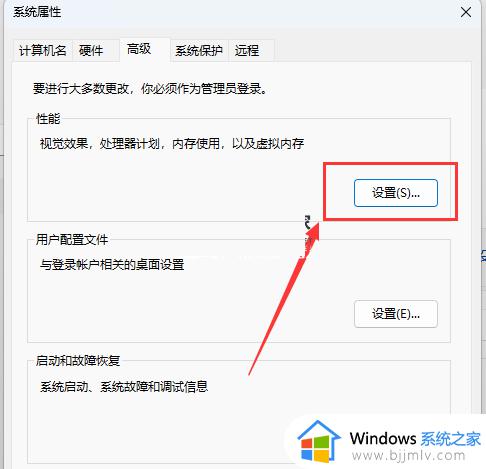
5、性能选项窗口,点击【调整为最佳性能】,再点击【确定】。
方法二:
1、首先,按键盘上的【 Win + S 】组合键,或点击任务栏上的【搜索图标】,打开Windows 搜索,在搜索框输入【编辑电源计划】,然后点击【打开】系统给出的最佳匹配编辑电源计划控制面板。
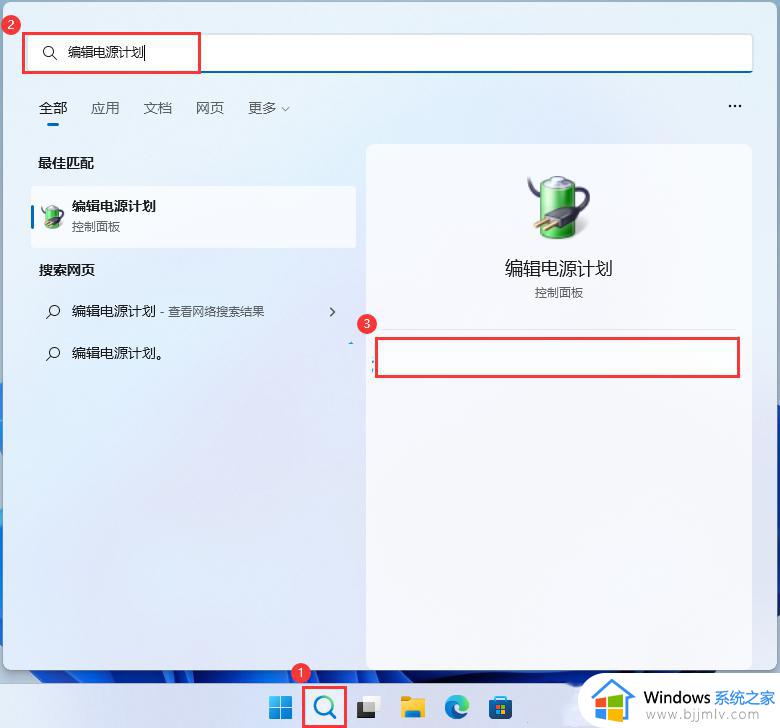
2、编辑计划设置窗口,点击【电源选项】。
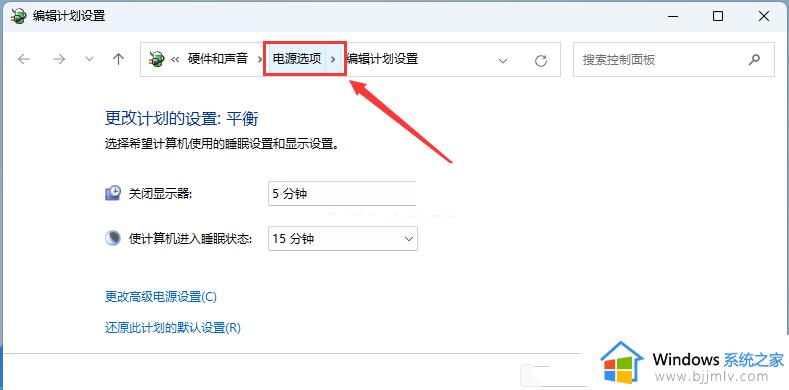
3、电源选项窗口,展开隐藏附加计划,选择【高性能(有利于提高性能,但会增加功耗)】。
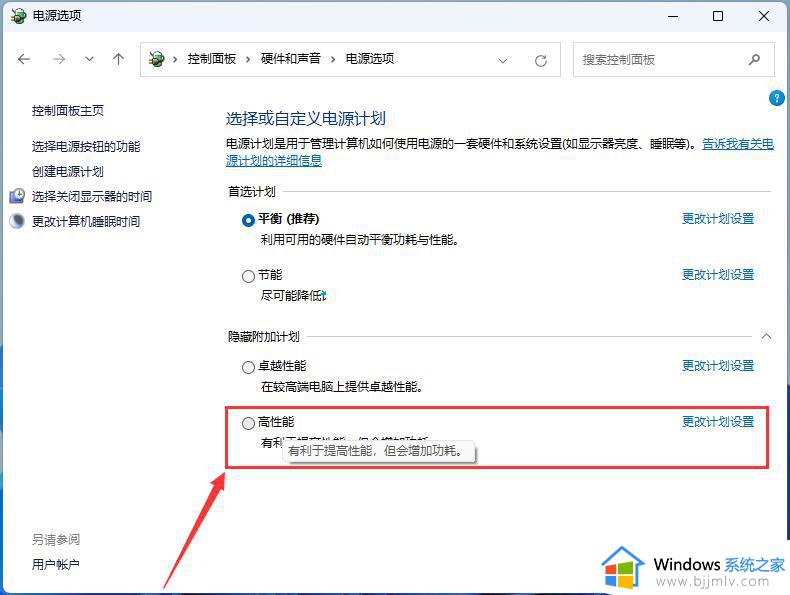
方法三:
1、首先,按键盘上的【 Win + X 】组合键,或右键点击任务栏上的【Windows开始徽标】,在打开的右键菜单项中,选择【设置】。
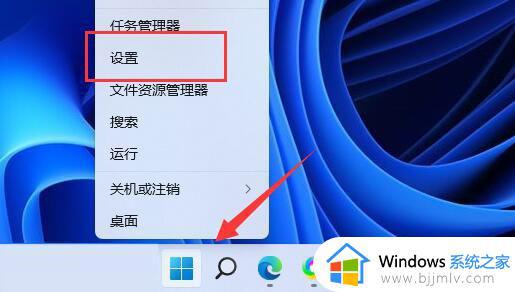
2、设置窗口,左侧点击【辅助功能】,右侧点击【视觉效果(滚动条、透明度、动画、通知超时)】。
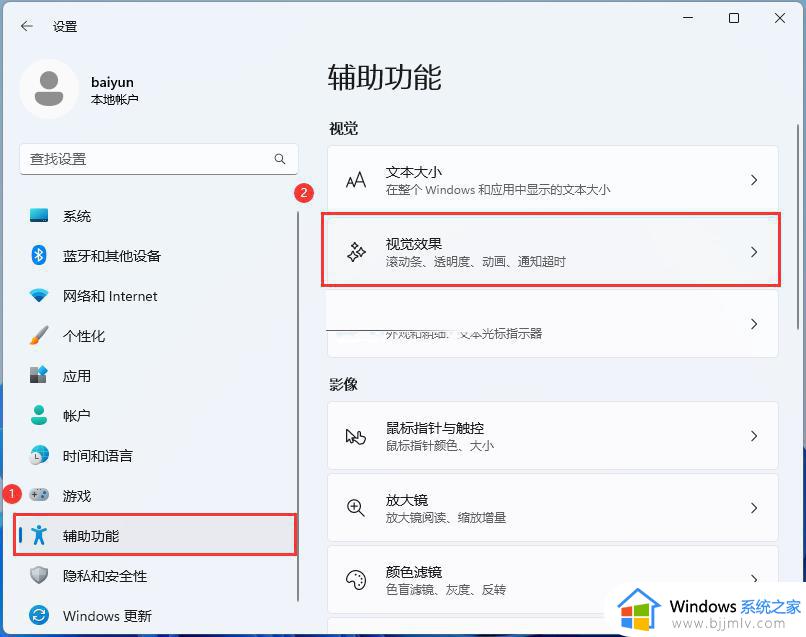
3、当前路径为:辅助功能--视觉效果,滑动滑块,将透明效果和动画效果【关闭】。
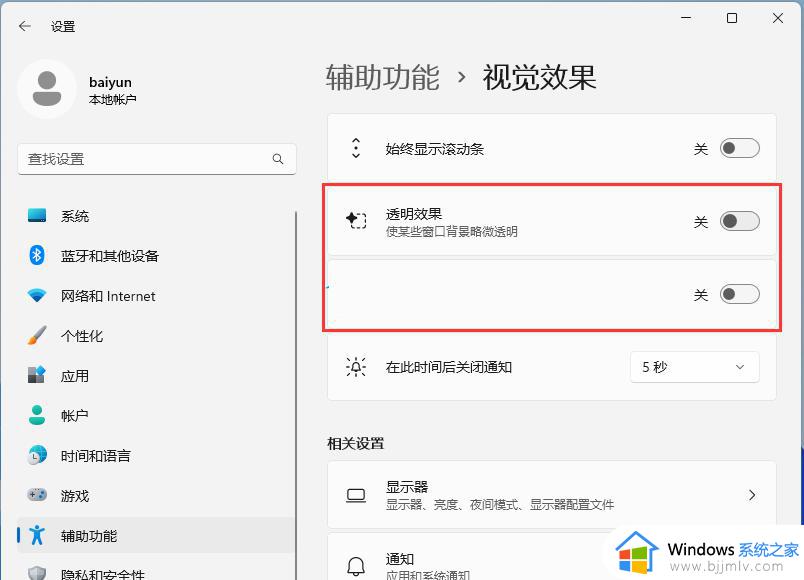
以上就是win11运行流畅最佳设置方法的全部内容,如果您遇到这种情况,请按照以上方法解决,希望对您有所帮助。
怎么提高win11系统运行速度 win11运行流畅最佳设置方法相关教程
- win11运行速度慢怎么办 win11运行速度慢处理方法
- win11流畅运行硬件要求公布 win11硬件配置流畅要求是什么
- windows11系统不稳定怎么办 windows11系统运行不流畅修复方法
- win11怎么提高游戏帧数 怎么提高win11系统运行帧数
- win11电脑提速100倍的方法 win11如何加快电脑运行速度
- win11反应速度太慢怎么办 win11系统运行慢修复方法
- 零刻win11运行卡顿怎么办 零刻win11电脑卡顿不流畅解决方法
- win11运行安卓应用的方法 win11系统怎么运行安卓应用
- win11运行内存占用高怎么办 win11占用运行内存过高如何解决
- Win11运行VMware蓝屏怎么办 win11系统运行VMware蓝屏如何解决
- windows11图标怎么自由移动 windows11图标自由摆放的方法
- windows11图标消失如何解决 win11桌面图标不见了怎么恢复
- windows11图标大小怎么调整?win11更改图标大小的教程
- win11共享打印机指定的网络名不可用什么问题解决方法
- win11识别不出有线耳机怎么回事?win11识别不了有线耳机的解决教程
- win11玩红警卡死的解决办法 win11玩红警突然卡住不动如何解决
win11系统教程推荐
- 1 win11共享打印机指定的网络名不可用什么问题解决方法
- 2 win11识别不出有线耳机怎么回事?win11识别不了有线耳机的解决教程
- 3 windows11跳过开机密码的方法?win11如何跳过开机登录密码
- 4 win11更新0xc1900101安装失败怎么办 win11更新错误0xc1900101修复方案
- 5 win11连接两个显示器未检测到其他显示器如何解决
- 6 win11共享打印机拒绝访问,无法连接怎么解决
- 7 win11bios怎么恢复出厂设置 win11bios恢复出厂设置在哪里设置
- 8 win11改不了文件后缀名怎么办 win11修改不了文件后缀名处理方法
- 9 windows11太卡了怎么办?windows11特别卡的解决教程
- 10 win11改鼠标灵敏度怎么调整 win11如何修改鼠标灵敏度
win11系统推荐
- 1 系统之家ghost win11 64位最新家庭版下载v2024.04
- 2 ghost windows11 64位专业版原版下载v2024.04
- 3 惠普笔记本电脑ghost win11 64位专业永久激活版下载v2024.04
- 4 技术员联盟ghost win11 64位官方纯净版下载v2024.03
- 5 萝卜家园ghost win11 64位官方正式版下载v2024.03
- 6 ghost windows11 64位最新正式版下载v2024.02
- 7 萝卜家园ghost win11 64位优化原装版下载v2024.02
- 8 萝卜家园ghost win11 64位官方原版镜像下载v2024.01
- 9 技术员联盟ghost win11 64位正式专业版下载v2024.01
- 10 华硕笔记本ghost win11 64位简体专业版下载v2023.12