win11电脑提速100倍的方法 win11如何加快电脑运行速度
更新时间:2024-03-13 10:10:32作者:runxin
许多用户的电脑在接收到微软发送的升级win11系统推送通知之后,也都开始迫不及待选择进行更新,然而当用户在更新完win11系统重启电脑后,却莫名遇到了运行卡顿的情况,严重影响用户操作体验,对此win11如何加快电脑运行速度呢?下面小编就给大家带来win11电脑提速100倍的方法。
具体方法如下:
1、首先我们鼠标右击计算机图标,从弹出的右键菜单中选择管理选项打开。
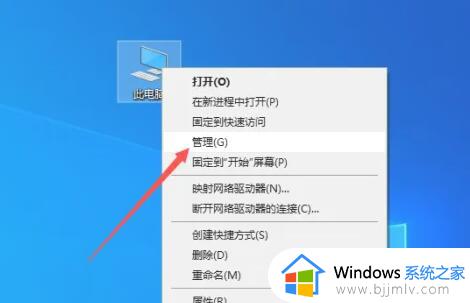
2、从打开的计算机管理界面中,展开设备管理器选项。在此就可以获得当前CPU的核心数量。
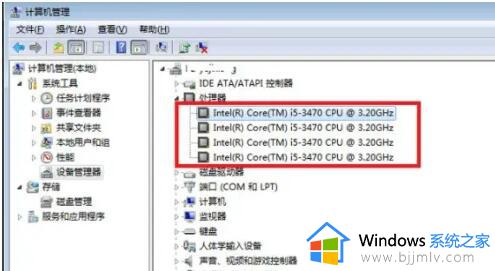
3、接下来我们打开运行窗口,输入如图所示的那个命令,进入系统配置实用程序界面。
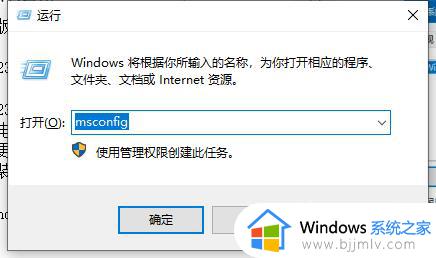
4、在打开的系统配置实用程序界面中,点击高级选项按钮。
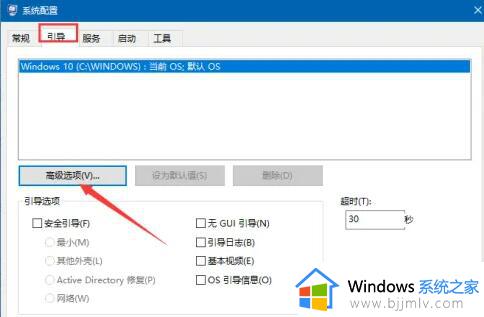
5、最后在其高级选项界面中,根据CPU的实际核心数体制设置即可。
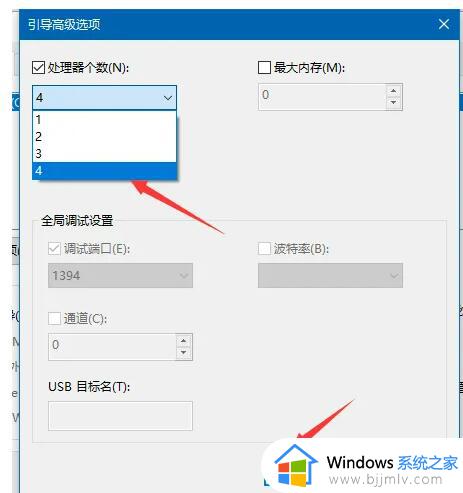
6、当然,也有可能是电脑温度太高所造成的,对此可以借助相关软件进行检测。根据实际需要加强电脑散热即可解决。
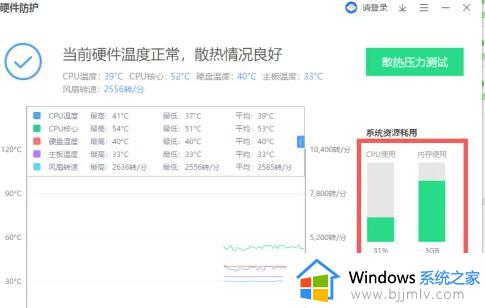
7、除此之外,我们还可以根据实际需要升级电脑硬件来解决问题,通常情况下可以通过更换内存来提高程序的运行速度。
以上就是小编给大家讲解的win11电脑提速100倍的方法了,还有不清楚的用户就可以参考一下小编的步骤进行操作,希望本文能够对大家有所帮助。
win11电脑提速100倍的方法 win11如何加快电脑运行速度相关教程
- win11运行速度慢怎么办 win11运行速度慢处理方法
- 怎么提高win11系统运行速度 win11运行流畅最佳设置方法
- win11开机加速到5秒的方法 win11如何设置加快启动速度
- win11电脑下载速度怎么设置最快 win11电脑下载速度慢如何提速
- win11快速关机快捷键教程 win11电脑如何快速关机
- win11电脑快速助手怎么关闭 win11如何关闭快速助手功能
- 电脑win11开机慢怎么解决 提升win11电脑开机速度步骤
- 如何去除Win11的快速搜索功能 禁用Win11快速搜索功能的方法
- windows11如何关闭快速启动 win11电脑怎么关闭快速启动功能
- win11反应速度太慢怎么办 win11系统运行慢修复方法
- windows11如何关闭自动更新 windows11怎么取消自动更新
- win11高分屏模糊解决方法 win11高分屏显示模糊怎么办
- windows11锁屏后无法唤醒怎么办 win11锁屏以后无法唤醒的解决办法
- windows11跳过microsoft账户的方法 win11怎么跳过登录microsoft账户开机
- win11堆叠显示窗口怎么设置 win11如何设置桌面窗口为层叠
- win11正式版如何安装安卓app win11系统安装安卓app步骤
win11系统教程推荐
- 1 win11连接两个显示器未检测到其他显示器如何解决
- 2 win11共享打印机拒绝访问,无法连接怎么解决
- 3 win11bios怎么恢复出厂设置 win11bios恢复出厂设置在哪里设置
- 4 win11改不了文件后缀名怎么办 win11修改不了文件后缀名处理方法
- 5 windows11太卡了怎么办?windows11特别卡的解决教程
- 6 win11改鼠标灵敏度怎么调整 win11如何修改鼠标灵敏度
- 7 win11更新后亮度无法调节怎么办 win11更新后亮度调不了处理方法
- 8 win11桌面壁纸模糊了怎么恢复 win11桌面壁纸变模糊不清处理方法
- 9 windows11锁屏壁纸怎么删除 win11电脑锁屏壁纸如何彻底删除
- 10 win11发现不到共享打印机怎么办 win11找不到共享的打印机是如何处理
win11系统推荐
- 1 系统之家ghost win11 64位最新家庭版下载v2024.04
- 2 ghost windows11 64位专业版原版下载v2024.04
- 3 惠普笔记本电脑ghost win11 64位专业永久激活版下载v2024.04
- 4 技术员联盟ghost win11 64位官方纯净版下载v2024.03
- 5 萝卜家园ghost win11 64位官方正式版下载v2024.03
- 6 ghost windows11 64位最新正式版下载v2024.02
- 7 萝卜家园ghost win11 64位优化原装版下载v2024.02
- 8 萝卜家园ghost win11 64位官方原版镜像下载v2024.01
- 9 技术员联盟ghost win11 64位正式专业版下载v2024.01
- 10 华硕笔记本ghost win11 64位简体专业版下载v2023.12