win11电脑休眠后黑屏无法唤醒怎么办 win11电脑休眠后无法唤醒屏幕解决方法
更新时间:2024-03-13 10:09:06作者:runxin
相信很多用户在使用win11系统的时候,也都有遇到电脑进入休眠模式的情况,这时我们可以通过键盘或者鼠标来唤醒,不过有小伙伴的win11电脑在进入休眠状态之后,却总是无法唤醒屏幕,对此win11电脑休眠后黑屏无法唤醒怎么办呢?今天小编就来教大家win11电脑休眠后无法唤醒屏幕解决方法。
具体方法如下:
方法一:
1、按电源键强制重启计算机。
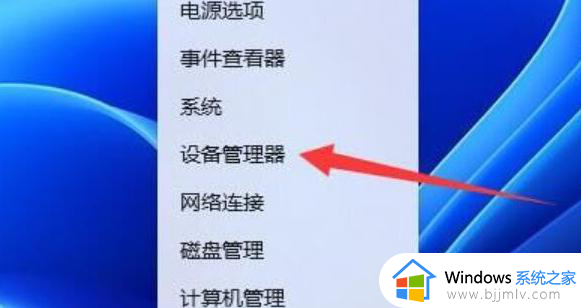
2、重启后进入系统,右键点击开始菜单,进入“设备管理器”。
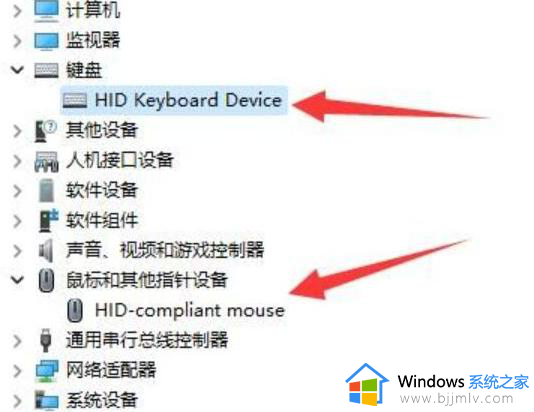
3、双击打开键盘或者鼠标设备。
4、打开后进入“电源管理”,勾选“允许此设备唤醒计算机”并保存。
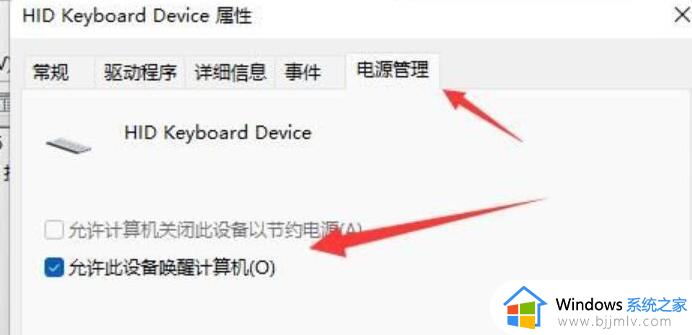
5、最后,我们只要使用选择的设备就能唤醒睡眠了。
方法二:
1、方法一无效的话,试试直接禁用睡眠。
2、右键点击打开开始菜单,打开“设置”。
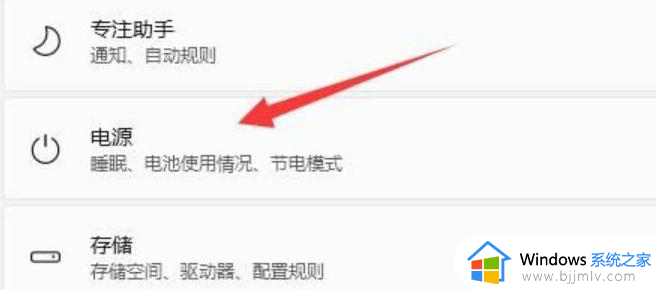
3、打开“电源”。
4、随后,将睡眠选项都改成“从不”即可。
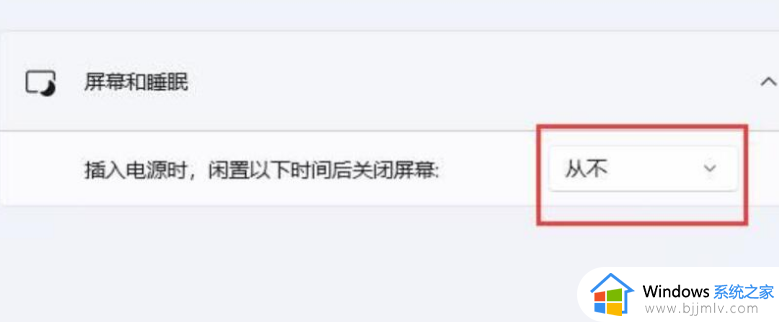
方法三:
如果上面的方法都没有效,那应该就是系统的问题了,建议重新安装一个新的win11应该就能关闭它了。
以上就是小编告诉大家的win11电脑休眠后无法唤醒屏幕解决方法了,有出现这种现象的小伙伴不妨根据小编的方法来解决吧,希望能够对大家有所帮助。
win11电脑休眠后黑屏无法唤醒怎么办 win11电脑休眠后无法唤醒屏幕解决方法相关教程
- win11休眠后唤醒无响应怎么办 win11电脑休眠无法唤醒屏幕修复方法
- win11笔记本休眠后无法唤醒黑屏怎么办 win11电脑待机黑屏后不能唤醒修复方法
- win11自动休眠后无法唤醒怎么办 win11系统休眠后无法唤醒修复方法
- windows11睡眠唤醒没反应怎么办 windows11睡眠后无法唤醒屏幕处理方法
- windows11黑屏无法唤醒怎么办 windows11黑屏后无法唤醒屏幕修复方法
- 笔记本win11睡眠后无法唤醒黑屏怎么办 win11笔记本睡眠后无法唤醒修复方法
- win11电脑待机后黑屏无法唤醒怎么办 win11系统待机后屏幕无法唤醒修复方法
- win11睡眠后无法唤醒屏幕怎么办 win11系统睡眠后无法唤醒如何处理
- windows11锁屏后无法唤醒怎么办 win11锁屏以后无法唤醒的解决办法
- win11睡眠唤醒不了怎么办 win11睡眠后唤醒不了解决方法
- win11安装汉化包出现错误码0x800f0950处理方法
- win11更新显示安装错误怎么办?win11更新下载错误如何解决
- win11更新驱动之后黑屏怎么办 win11更新驱动就黑屏处理方法
- win11更改桌面文件存储位置设置方法 win11怎样更改桌面文件的存储路径
- windows11玩游戏卡顿的解决办法 windows11打游戏特别卡如何处理
- windows11玩英雄联盟卡顿怎么办?win11玩lol卡顿如何解决
win11系统教程推荐
- 1 win11更新驱动之后黑屏怎么办 win11更新驱动就黑屏处理方法
- 2 win11更改输入法切换快捷键方法 win11怎么更改输入法切换快捷键
- 3 windows11指纹此选项当前不可用怎么回事 windows11指纹登录提示此选项当前不可用如何处理
- 4 windows11玩红警卡住怎么办 红警win11玩一会卡死的解决方法
- 5 win11关闭最近打开文件记录方法 win11怎么关闭文件夹最近浏览记录
- 6 win11运行窗口怎么打开?win11运行在哪里打开
- 7 windows11退出账号的方法?windows11怎么退出账号
- 8 win11本地组策略编辑器在哪里 win11怎么调出本地组策略编辑器
- 9 win11不支持amd处理器怎么办 win11不兼容amd处理器如何解决
- 10 windows11图片不能预览怎么回事?win11系统图片无法预览如何解决
win11系统推荐
- 1 技术员联盟ghost win11 64位中文正式版下载v2024.05
- 2 系统之家ghost win11 64位最新家庭版下载v2024.04
- 3 ghost windows11 64位专业版原版下载v2024.04
- 4 惠普笔记本电脑ghost win11 64位专业永久激活版下载v2024.04
- 5 技术员联盟ghost win11 64位官方纯净版下载v2024.03
- 6 萝卜家园ghost win11 64位官方正式版下载v2024.03
- 7 ghost windows11 64位最新正式版下载v2024.02
- 8 萝卜家园ghost win11 64位优化原装版下载v2024.02
- 9 萝卜家园ghost win11 64位官方原版镜像下载v2024.01
- 10 技术员联盟ghost win11 64位正式专业版下载v2024.01