win11如何彻底关掉自动锁屏 win11怎么设置永不锁屏
更新时间:2023-11-16 11:15:13作者:run
在日常使用win11电脑的过程中,自动锁屏功能可能会给我们带来一些不便,有时候我们只是暂时离开一下,但系统却会自动锁屏,导致我们需要重新输入密码才能继续操作。那么win11如何彻底关掉自动锁屏呢?接下来,我们将详细介绍win11怎么设置永不锁屏,让您轻松掌握。
具体方法如下:
第一步,点击底部“Windows徽标”打开开始菜单。
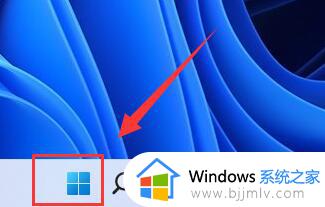
第二步,点击开始菜单中的“设置”按钮。
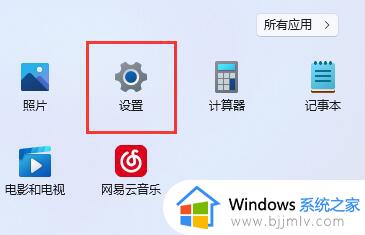
第三步,打开右边的“电源”选项。
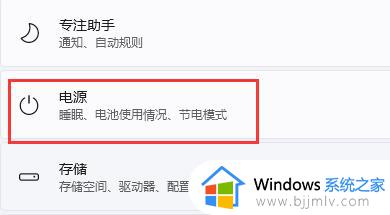
第四步,点击右边“屏幕和睡眠”,点击下面两个选项。
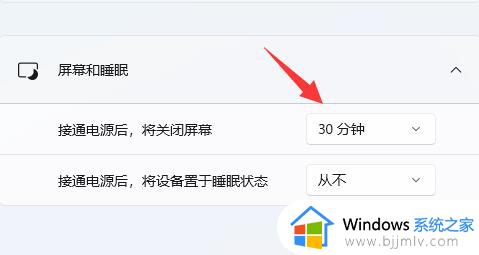
第五步,分别在下拉菜单中选择“从不”,将两个选项都改成“从不”即可关闭自动锁屏。
如果你遇到的是某些软件导致的自动锁屏,那么只需要关闭这款软件就可以了。
以上就是win11如何彻底关掉自动锁屏的全部内容,如果遇到这种情况,你可以按照以上步骤解决,非常简单快速。
win11如何彻底关掉自动锁屏 win11怎么设置永不锁屏相关教程
- win11如何彻底关掉自动锁屏 win11怎么设置关闭自动锁屏
- win11自动锁屏怎么取消 win11如何彻底关掉自动锁屏
- win11自动待机怎么关闭 win11如何彻底关掉自动锁屏
- win11怎么关闭锁屏壁纸自动更换 win11如何彻底关掉自动更换锁屏壁纸
- 如何彻底关闭win11锁屏功能 win11怎么取消自动锁屏
- 如何彻底关闭win11锁屏广告弹出 win11锁屏弹出广告怎么关闭
- 彻底关掉win11自动更新教程 win11怎么设置永不更新
- win11电脑自动锁屏怎么设置 win11自动锁屏设置方法
- 怎么永久关闭win11自动更新 如何彻底关掉win11自动更新
- win11自动锁屏哪里设置 windows11如何设置自动锁屏
- vivo手机投屏到电脑win11的方法 vivo手机怎么投屏到电脑win11
- u盘拒绝访问怎么解决win11 win11 拒绝访问u盘的解决教程
- Win11 24H2更新绿屏怎么回事 更新Win11 24H2绿屏的解决办法
- win11玩游戏掉帧严重怎么解决 win11打游戏掉帧卡顿解决方案
- win11怎么更改光标闪烁速度 win11光标闪烁速度如何调整
- 升级win11很卡很慢怎么办 升级win11后有点卡顿如何解决
win11系统教程推荐
- 1 win11护眼色设置参数怎么操作 win11电脑屏幕护眼最佳参数设置方法
- 2 win11电脑前面的耳机插孔没反应没声音解决方案
- 3 windows11文件夹删不掉怎么办?windows11为什么删除不了文件
- 4 windows11桌面卡死了怎么办 windows11开机桌面卡死修复方法
- 5 win11合上笔记本盖子不休眠设置方法 win11笔记本合上盖子不休眠怎么设置
- 6 win11设置默认输入法的方法 win11怎么设置默认输入法
- 7 win11关闭开机自启软件怎么设置 win11如何关闭开机自动启动的软件
- 8 win11更新的安装包在哪里打开 win11更新的文件在哪个文件夹
- 9 win11固定ip地址设置方法 win11固定ip地址怎么填写
- 10 win11删除休眠文件的步骤 win11怎么删除休眠文件
win11系统推荐
- 1 番茄花园ghost win11 64位正式免激活版下载v2024.05
- 2 技术员联盟ghost win11 64位中文正式版下载v2024.05
- 3 系统之家ghost win11 64位最新家庭版下载v2024.04
- 4 ghost windows11 64位专业版原版下载v2024.04
- 5 惠普笔记本电脑ghost win11 64位专业永久激活版下载v2024.04
- 6 技术员联盟ghost win11 64位官方纯净版下载v2024.03
- 7 萝卜家园ghost win11 64位官方正式版下载v2024.03
- 8 ghost windows11 64位最新正式版下载v2024.02
- 9 萝卜家园ghost win11 64位优化原装版下载v2024.02
- 10 萝卜家园ghost win11 64位官方原版镜像下载v2024.01