win10更新不成功为什么 win10更新失败的解决教程
微软在推送各种补丁的时候,很多人都会选择进行更新,可是并不是所有更新都那么顺利的,就有不少win10系统用户就遇到了更新不成功的情况,不知道为什么,重启之后还是无法成功安装,该怎么办呢,本教程这就给大家讲述一下win10更新失败的解决教程给大家参考。
方法如下:
1、在Win10系统,在打开系统更新界面,提示需要重新启动,但是重新启动后,还是无法安装。
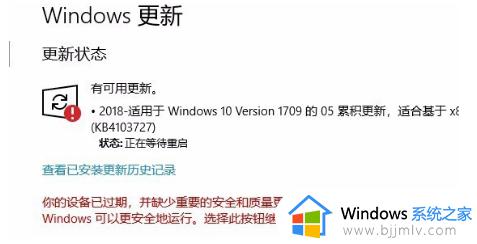
2、我们可以右击Windows10左下角的开始按钮,在弹出菜单中选择“运行”菜单项。
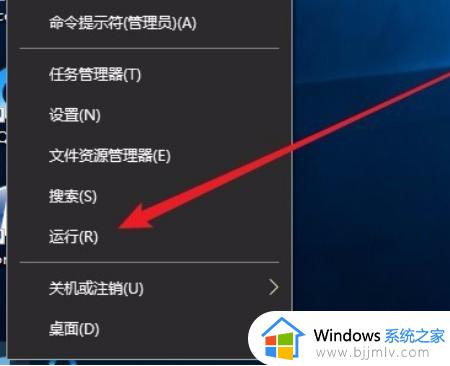
3、接着在打开的Windows10运行窗口中,输入命令“services.msc”,然后点击确定按钮运行该程序。
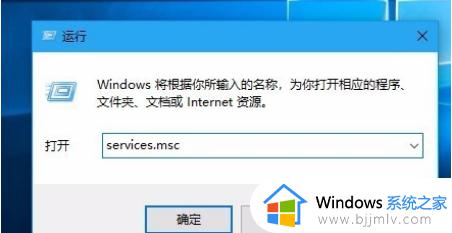
4、这时会打开Windows10服务列表,在列表中找到Windows Update服务项,然后右键点击该服务项,在弹出菜单中选择“停止”菜单项。
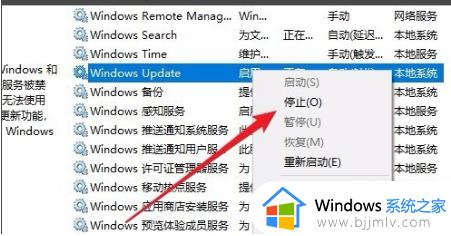
5、接下来打开Windows资源管理器,然后定位到:C:WindowsSoftwareDistribution文件夹。
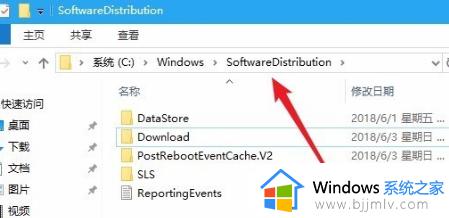
6、接下来选中该文件夹中的“Datastore”与“Download”文件夹,然后右键点击这两个文件夹。在弹出菜单中选择“删除”菜单项,把这两个文件夹删除。
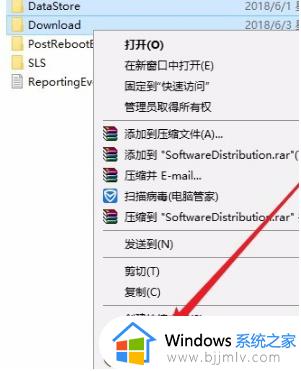
7、接下来在再次打开 Windows服务窗口,右键点击Windows Update服务项,在弹出菜单中选择“启动”菜单项。
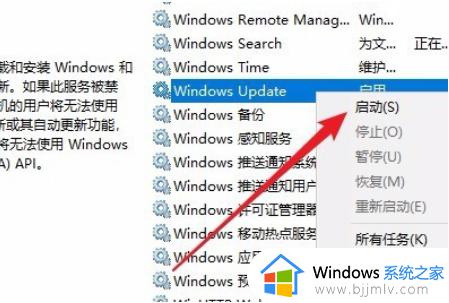
8、接着打开Windows设置窗口,在窗口中点击“更新和安全”图标。
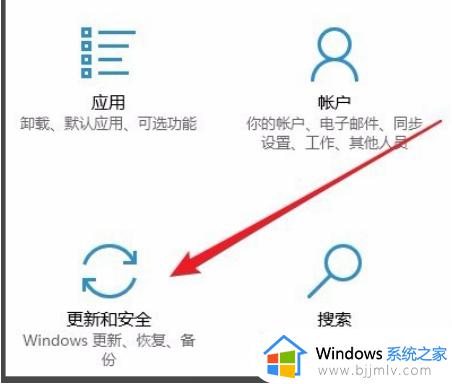
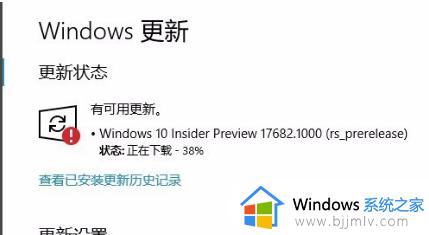
上述给大家介绍的就是win10更新不成功的详细解决方法,有遇到这样情况的小伙伴们可以尝试上述方法步骤来进行解决吧。
win10更新不成功为什么 win10更新失败的解决教程相关教程
- win10 22h2无法更新怎么办 win10 22h2更新失败的解决教程
- windows10 更新失败怎么修复 win10更新失败了的解决方法
- win10电脑cf显示更新失败怎么办 win10端游cf更新失败解决方法
- 电脑更新不了win10系统怎么办 win10更新失败的解决方法
- win10更新安装失败怎么办 win10更新失败怎么删除更新文件
- win10最新版本21h2更新失败怎么办 win10更新21h2版本失败处理方法
- win10安装更新失败出现错误“0x80240008”的解决教程
- 0x80073712更新错误怎么办win10 80073712更新失败 win10的解决方法
- win10安装更新失败怎么办 win10更新显示安装失败如何处理
- win10更新不能卸载怎么办 win10没有卸载成功更新如何解决
- win10玩红警2突然就卡住不动怎么回事 win10玩红警2突然就卡死如何解决
- 电脑出现你的Windows10版本已终止服务,请重启以安装新版本如何处理
- win10安全中心空白为什么?win10安全中心一片空白如何处理
- win10电脑自由截图快捷键是什么 win10电脑自由截图按键是哪个键
- win10锁定屏幕时间设置方法 win10电脑屏幕锁定时间怎样设置
- win10开机提示更新如何取消 win10开机提示更新怎么取消
win10系统教程推荐
- 1 win10安全中心空白为什么?win10安全中心一片空白如何处理
- 2 win10如何登陆微软账户 win10电脑登录微软账户步骤
- 3 win10如何获得管理员权限删除文件 win10怎么获取管理员权限删除文件
- 4 windows10更新window11的方法 win10怎么更新win11系统
- 5 win10允许应用更改设备怎么关闭 win10如何关闭电脑允许应用对设备更改
- 6 win10怎么安装网卡驱动程序 win10添加网卡驱动程序的方法
- 7 win10运行红警2黑屏有声音怎么办 win10玩红警2黑屏有声音解决方法
- 8 win10添加隐藏无线网络步骤 win10如何添加隐藏的无线网络
- 9 win10重启打印机服务设置方法 win10如何重启打印机服务程序
- 10 windows10防火墙怎么开 windows10防火墙如何开启
win10系统推荐
- 1 深度技术windows10 64位稳定安全版v2024.05
- 2 雨林木风win10 64位最新旗舰版v2024.05
- 3 深度技术win10 64位免激活旗舰版v2024.05
- 4 雨林木风ghost win10 64位安全专业版v2024.04
- 5 系统之家win10 64位免激活专业版v2024.04
- 6 深度技术windows10 64位免费专业版v2024.04
- 7 雨林木风win10 64位安全旗舰版v2024.04
- 8 雨林木风win10 64位免激活旗舰版v2024.04
- 9 深度技术win10 64位破解专业版v2024.04
- 10 番茄花园win10 32位免费专业版v2024.03