win10安装更新失败怎么办 win10更新显示安装失败如何处理
众所周知,保持win10操作系统的更新是确保系统安全和功能完善的重要措施,但有些小伙伴在更新过程中会遇到安装失败的提示。这会使得小伙伴们无法及时享受到最新的系统功能和安全改进,给生活和工作带来不小的困扰,那么win10安装更新失败怎么办呢?下面小编就教大家win10更新显示安装失败如何处理,快来一起看看吧,
解决方法
方法一:查看服务有没有启动
1、win+R快捷键,打开运行窗口,输入services.msc,点击回车,打开服务窗口。
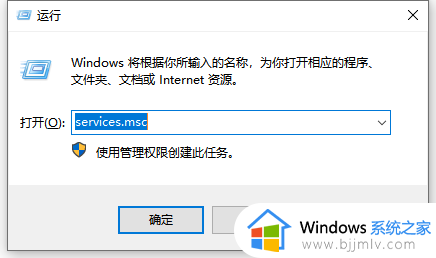
2、然后分别将Background Intelligent Transfer Service服务、Cryptographic Services服务、Software Protection服务、Windows Update服务这四个服务设置为启动,这时候应该就可以正常更新了。
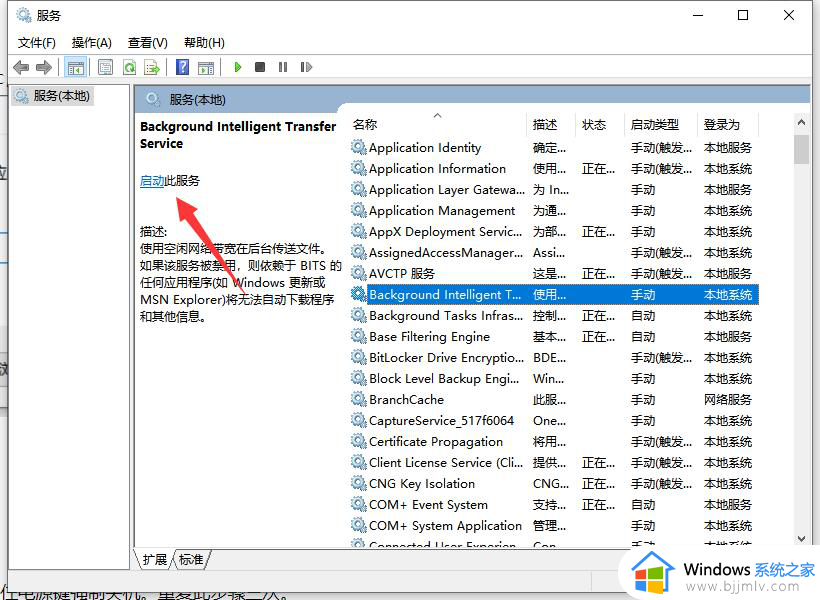
方法二:强制重置系统
1、如果电脑一直处于更新界面,无法进入系统,我们就需要重置系统了。按下电脑开机键,等待出现win10系统LOGO时按住电源键强制关机。重复此步骤三次。
2、之后就会出现“自动修复”界面,点击高级选项进入。

3、点击“疑难解答”。
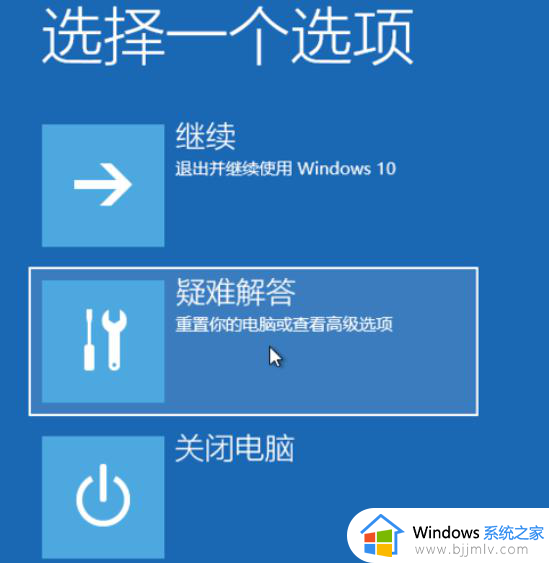
4、选择“重置此电脑”。
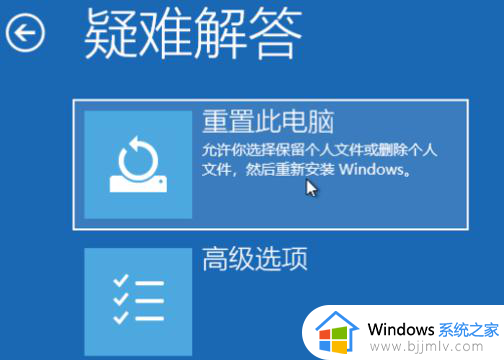
5、如果没有什么重要资料,小编推荐选择删除所有内容,有的话还是保留一下。
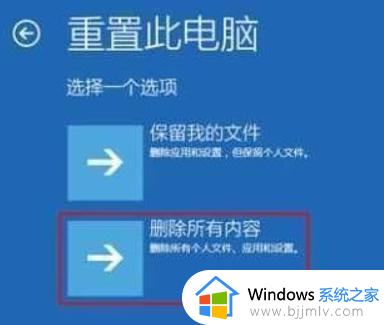
6、接下来一定要选择,仅限安装了Windows的驱动器。
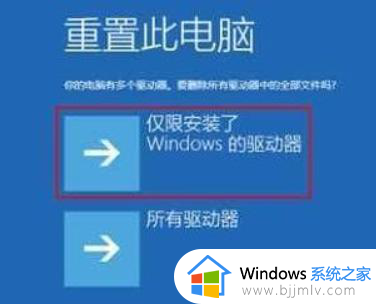
7、接下来就等待win10系统重置就可以了,进入系统就可以正常使用了。
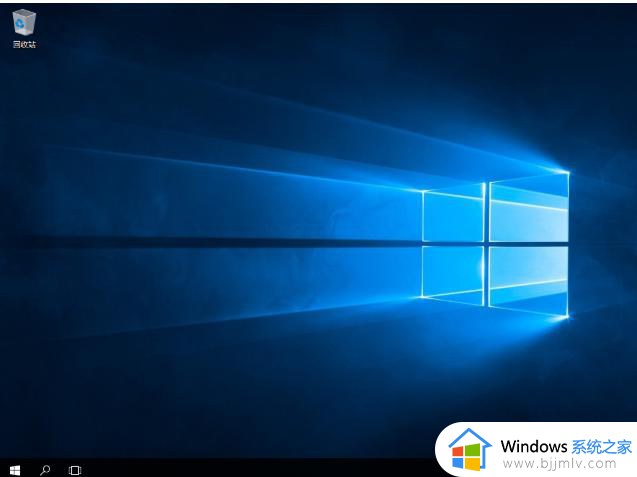
以上全部内容就是小编带给大家的win10更新显示安装失败处理方法详细内容分享啦,碰到这种情况的小伙伴,可以跟着小编一起来看看吧。
win10安装更新失败怎么办 win10更新显示安装失败如何处理相关教程
- win10更新安装失败怎么办 win10更新失败怎么删除更新文件
- 0x80070020安装失败win10更新怎么办 win10安装更新0x80070020错误代码如何解决
- win10系统更新不了22h2怎么办 win10更新22h2安装失败如何处理
- mac安装win10提示安装失败怎么回事 mac安装windows10失败怎么处理
- win10最新版本21h2更新失败怎么办 win10更新21h2版本失败处理方法
- 0x80073712安装失败怎么办win10 win10安装更新错误0x80073712如何解决
- win10电脑cf显示更新失败怎么办 win10端游cf更新失败解决方法
- win1022h2更新失败怎么办 win10电脑更新22h2失败如何处理
- win10更新错误代码0x80070003怎么办 win10更新0x80070003安装失败修复方法
- win10安装驱动失败怎么办 如何解决win10安装驱动失败
- win10快捷方式去掉盾牌权限怎么弄 win10如何取消快捷方式上的盾牌符号
- win10允许应用更改设备怎么关闭 win10如何关闭电脑允许应用对设备更改
- win10运行红警2不能全屏怎么办 红警2在win10不能全屏处理方法
- win10服务主机本地系统网络受限磁盘占用高解决方案
- win10没有登录微软账户选项怎么办 win10电脑没有微软账户登录选项解决方法
- win10反馈和诊断频率怎么设置 win10设置反馈和诊断频率方法
win10系统教程推荐
- 1 win10允许应用更改设备怎么关闭 win10如何关闭电脑允许应用对设备更改
- 2 win10怎么安装网卡驱动程序 win10添加网卡驱动程序的方法
- 3 win10运行红警2黑屏有声音怎么办 win10玩红警2黑屏有声音解决方法
- 4 win10添加隐藏无线网络步骤 win10如何添加隐藏的无线网络
- 5 win10重启打印机服务设置方法 win10如何重启打印机服务程序
- 6 windows10防火墙怎么开 windows10防火墙如何开启
- 7 win10正确密码进不去怎么办 win10密码是对的进不去处理方法
- 8 windows10耳机没声音怎么设置 win10插入耳机后为什么没有声音
- 9 win10正在配置更新无限重启怎么办 win10一直正在配置更新重启修复方法
- 10 win10无线上网老是掉线怎么办 win10无线网总是掉线如何处理
win10系统推荐
- 1 深度技术windows10 64位稳定安全版v2024.05
- 2 雨林木风win10 64位最新旗舰版v2024.05
- 3 深度技术win10 64位免激活旗舰版v2024.05
- 4 雨林木风ghost win10 64位安全专业版v2024.04
- 5 系统之家win10 64位免激活专业版v2024.04
- 6 深度技术windows10 64位免费专业版v2024.04
- 7 雨林木风win10 64位安全旗舰版v2024.04
- 8 雨林木风win10 64位免激活旗舰版v2024.04
- 9 深度技术win10 64位破解专业版v2024.04
- 10 番茄花园win10 32位免费专业版v2024.03