win10外接显示器玩游戏无法全屏怎么办 win10外接显示器全屏游戏设置方法
更新时间:2023-11-10 11:04:23作者:run
有时候我们可能会面临一个问题,那就是在使用win10系统连接外接显示器玩游戏时无法全屏显示的困扰。对此win10外接显示器玩游戏无法全屏怎么办呢?下面我将为大家介绍win10外接显示器全屏游戏设置方法,让我们能够尽情享受游戏带来的乐趣。
解决方法:
1、右击左下角任务栏中的"开始",选择选项列表中的"运行"。
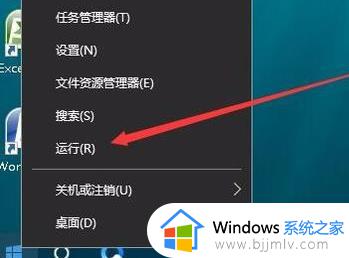
2、在弹出的运行窗口中,输入"regedit"回车打开。
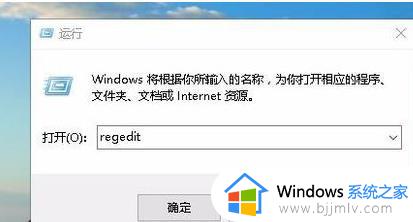
3、进入到注册表编辑器有,将"HKEY_LOCAL_MACHINESYSTEMControlSet001ControlGraphicsDriversConfiguration"复制粘贴到上方地址栏中,并回车定位到此。
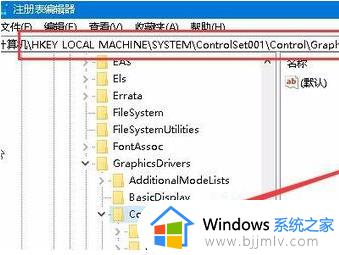
4、随后找到右侧中的"Scaling"双击打开。
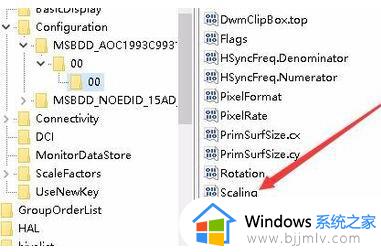
5、在打开的窗口界面中,将"数值数据"修改为"3",点击确定保存。
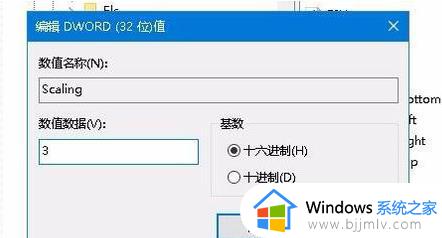
6、接着进入到控制面板界面中,点击其中的"程序和功能"选项。
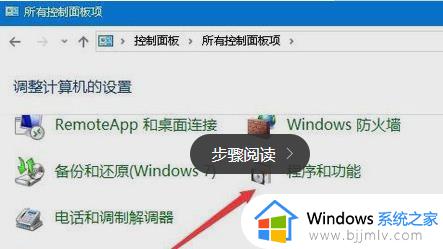
7、然后点击左侧栏中的"启用或关闭Windows功能"选项。
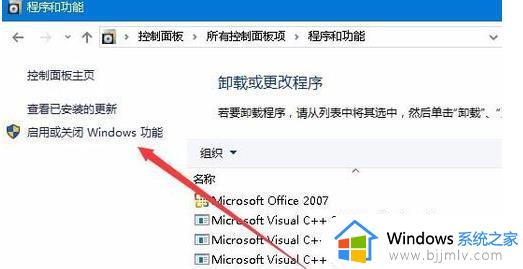
8、最后在窗口中,找到"旧版组件"中的"DirectPlay",并将其小方框勾选上,点击确定保存就可以了。
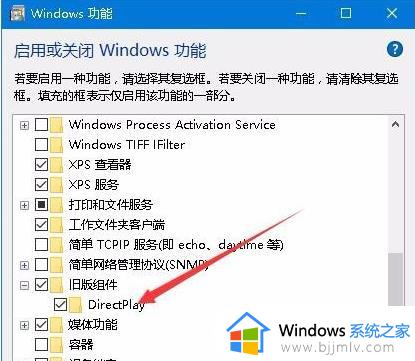
以上就是win10外接显示器全屏游戏设置方法的全部内容,有需要的用户可以根据以上步骤进行操作,希望对大家有所帮助。
win10外接显示器玩游戏无法全屏怎么办 win10外接显示器全屏游戏设置方法相关教程
- win10外接显示器玩游戏无法全屏怎么办 win10外接显示器游戏不能满屏解决方法
- 笔记本win10设置外接显示器为主显示器了图文教程
- win10笔记本外接显示器黑屏怎么办 win10笔记本电脑第二个显示器黑屏如何解决
- win10双屏设置主显示器的方法 win10双屏显示怎么设置主副屏
- win10怎么分屏2个显示器 win10分屏两个显示器设置方法
- win10全屏开始菜单设置方法 win10怎么设置全屏显示开始菜单
- win10笔记本外接显示器分辨率怎么设置
- 开始菜单全屏显示的Win10设置方法 Win10如何将开始菜单设置为全屏显示
- win10双显示屏设置方法 win10电脑双显示器如何设置
- win10不能全屏显示怎么办 win10桌面怎么全屏显示
- win10怎么强制关闭飞行模式?win10强制关闭飞行模式步骤
- win10怎么切换繁体输入法设置 win10如何切换繁体输入法快捷键
- win10怎么设置24小时制时间 win10设置时间为24小时制方法
- win10怎么设置屏幕休眠时间 win10设置电脑屏幕休眠时间教程
- windows10创建用户的步骤 win10怎么创建新账户
- win10怎么让音响和耳机都有声音 win10怎样设置耳机和音响都有声音
win10系统教程推荐
- 1 win10怎么设置24小时制时间 win10设置时间为24小时制方法
- 2 win10怎么设置不更新系统 win10如何设置不更新系统升级
- 3 win10怎么禁用签名驱动功能 win10如何关闭电脑驱动强制签名
- 4 win10如何查看打印机ip地址 win10系统怎么查看打印机ip地址
- 5 win10如何打开软键盘快捷键 win10软键盘快捷键怎么打开
- 6 win10玩csgo总是弹回桌面怎么办 win10玩csgo一直弹回桌面解决方法
- 7 win10无法正常关闭你的电脑0xc0000001错误提示解决方案
- 8 win10无法修改用户名怎么办 win10电脑无法更改用户名如何处理
- 9 win10无法激活因为无法连接组织激活服务器怎么处理
- 10 win10系统n卡控制面板不见了怎么办 win10我的n卡控制面板不见了处理方法
win10系统推荐
- 1 深度技术win10 64位免激活旗舰版v2024.05
- 2 雨林木风ghost win10 64位安全专业版v2024.04
- 3 系统之家win10 64位免激活专业版v2024.04
- 4 深度技术windows10 64位免费专业版v2024.04
- 5 雨林木风win10 64位安全旗舰版v2024.04
- 6 雨林木风win10 64位免激活旗舰版v2024.04
- 7 深度技术win10 64位破解专业版v2024.04
- 8 番茄花园win10 32位免费专业版v2024.03
- 9 风林火山win10 64位官方旗舰版2024.03
- 10 雨林木风win10 64位优化旗舰版v2024.03