windows无法连接到打印机0x000003e3怎么办 windows连接打印机错误代码0x000003e3如何处理
更新时间:2023-11-09 11:03:11作者:skai
我们经常使用windows操作系统连接打印机的小伙伴不知道有没有遇到过一些问题,就比如最近有小伙伴在使用windows电脑连接打印机的时候遇到了无法连接到打印机0x000003e3,今天小编就给大家介绍一下windows连接打印机错误代码0x000003e3如何处理,快来看看吧。
具体方法:
1、首先在打开的电脑桌面开始菜单中,点击鼠标右键,在打开的菜单栏当中点击“控制面板”,如下图所示。
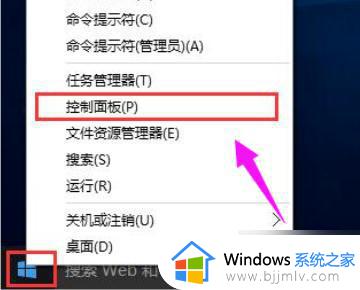
2、然后把查看方式修改为“大图标”,找到“设备和打印机”点击进入。
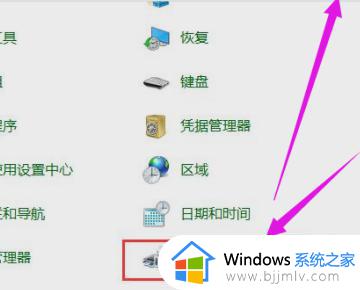
3、接着在共享的打印机上点击右键,选择“属性”,如下图所示。
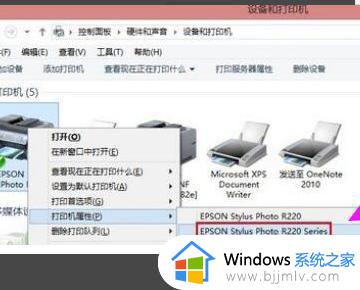
4、进入属性,切换到“共享”选项卡,在共享名字中输入正确的共享名字。
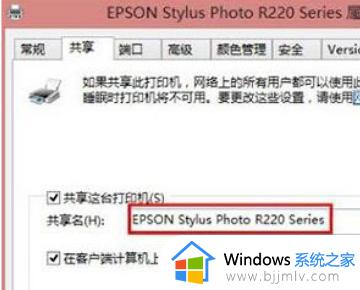
5、然后点击“高级”,点击“立即查找”。在搜索的结果框中双击“everyone”。
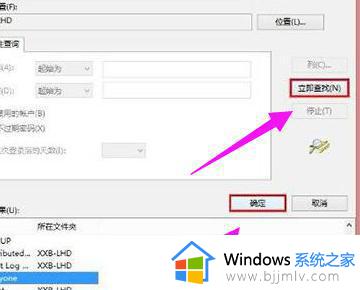
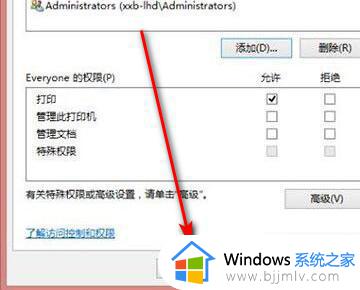
以上全部内容就是小编带给大家的windows连接打印机错误代码0x000003e3处理方法详细内容分享啦,小伙伴们如果你们有需要的话就快点跟着小编一起来看看。
windows无法连接到打印机0x000003e3怎么办 windows连接打印机错误代码0x000003e3如何处理相关教程
- windows无法连接到打印机0x00004005怎么办 windows连接打印机错误代码0x00004005如何解决
- windows无法连接到打印机0x00000709怎么办 windows打印机错误代码0x00000709怎么处理
- windows无法连接到打印机本地打印机怎么办 windows显示无法连接到打印机如何处理
- 连接打印机显示windows无法访问怎么办 连接打印机时提示windows无法连接到打印机如何解决
- 0x00000057错误代码怎么办 连接共享打印机错误0x00000057如何处理
- windows无法连接到打印机怎么办 打印机提示windows无法连接到打印机如何解决
- windows无法连接到打印机本地打印机怎么办 windows电脑连接不到本地打印机如何解决
- 连接共享打印机显示无法连接到打印机怎么办 共享打印机提示无法连接到打印机如何解决
- 0x00000006无法连接打印机怎么回事 无法连接到打印机错误0x00000006如何处理
- windows如何连接打印机 windows打印机怎么连接
- 蓝叠模拟器多开怎么设置 蓝叠模拟器多开设置方案
- oppoa11手机怎么投屏到电脑 OPPOA11如何投屏到电脑上
- oppoa11返回键怎么设置 oppoa11手机返回键在哪里设置
- 如何解决ppt兼容性问题 ppt兼容性设置问题在哪里
- 笔记本电脑电池0%电源已接通未充电如何处理?
- office安装出现错误代码30015-11怎么办 安装office出现错误代码30015-11如何处理
电脑教程推荐
- 1 电脑没有五笔输入法怎么设置 电脑安装五笔输入法步骤图
- 2 电脑能登qq但打不开网页怎么办 电脑可以登陆qq但打不开网页如何解决
- 3 vcomp110.dll丢失怎么办 电脑提示vcomp110.dll丢失怎样修复
- 4 电脑651出现连接不上网络怎么办 电脑连接宽带错误651解决方法
- 5 windows键和l键不能锁屏为什么 按win+l键电脑不能锁屏如何处理
- 6 ps不能直接把图片拖进去怎么办?ps无法直接拖入图片如何处理
- 7 printscreen键没反应怎么办 按printscreen键没反应如何解决
- 8 如何删除电脑的使用痕迹 怎么彻底删除电脑的使用痕迹
- 9 如何删除微信里的小程序功能?怎么删除微信里的小程序软件
- 10 如何设置电脑风扇静音模式 怎么把电脑风扇调成静音模式
win10系统推荐
- 1 深度技术windows10 64位稳定安全版v2024.05
- 2 雨林木风win10 64位最新旗舰版v2024.05
- 3 深度技术win10 64位免激活旗舰版v2024.05
- 4 雨林木风ghost win10 64位安全专业版v2024.04
- 5 系统之家win10 64位免激活专业版v2024.04
- 6 深度技术windows10 64位免费专业版v2024.04
- 7 雨林木风win10 64位安全旗舰版v2024.04
- 8 雨林木风win10 64位免激活旗舰版v2024.04
- 9 深度技术win10 64位破解专业版v2024.04
- 10 番茄花园win10 32位免费专业版v2024.03