win10系统怎么连接其它电脑的共享打印机设备
更新时间:2023-05-30 15:49:01作者:runxin
很多用户在日常操作win10电脑办公的时候,也难免会用到文件打印需要打印机设备的情况,因此大多局域网环境下都会有共享打印机存在,不过有用户可能不懂得win10系统连接共享打印机的操作,对于这种情况小编就来给大家介绍win10系统连接其它电脑的共享打印机设备方法。
具体方法:
1、打开我的电脑,选中地址栏。
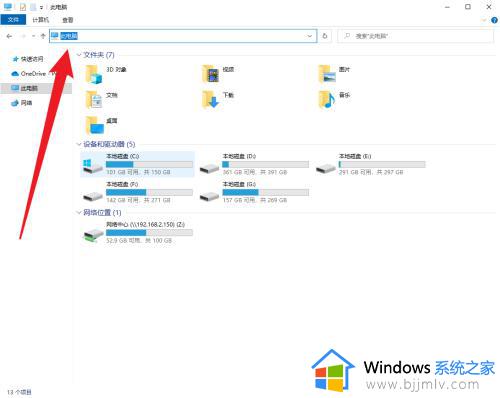
2、在地址栏上输入“\共享打印机的电脑IP”请看图中示例。
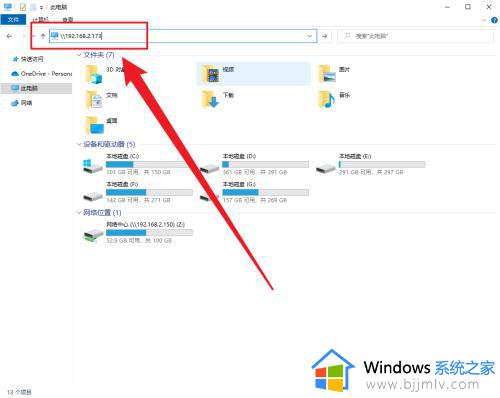
3、回车后输入对方电脑的用户名和密码,可以勾选记住凭证, 以后就可以直接连接。
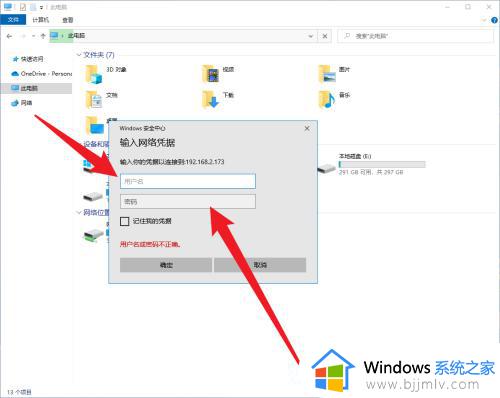
4、进去之后双击需要连接的打印机。
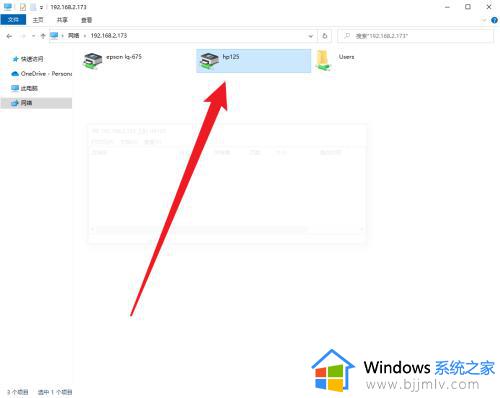
5、接着打开控制面板中查看已经连接的打印机。
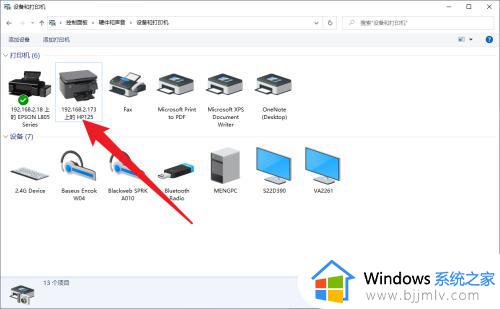
6、选中打印机右击选择打印机属性,打印一个测试页测试打印机连接情况,这样就连接好了。
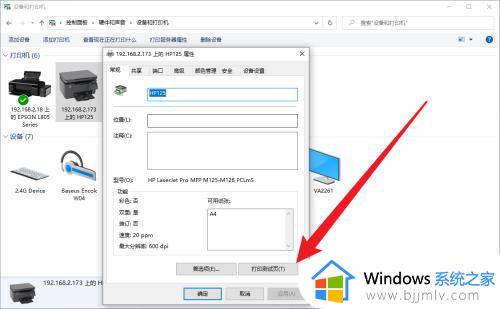
以上就是小编教大家的win10系统连接其它电脑的共享打印机设备方法了,有需要的用户就可以根据小编的步骤进行操作了,希望能够对大家有所帮助。
win10系统怎么连接其它电脑的共享打印机设备相关教程
- win10共享打印机工具连接不上电脑怎么办 win10系统无法连接共享打印机如何解决
- win10怎样共享打印机到另一台电脑 win10如何共享打印机给其它电脑
- win10 添加共享打印机的方法 win10怎么连接网络共享打印机
- win10系统共享打印机无法连接怎么办 win10共享打印机连接不上解决方法
- win10共享win7打印机无法连接到打印机怎么操作 win10共享win7打印机连接不了打印机如何处理
- windows10如何连接打印机设备 windows10电脑怎样连接打印机设备
- win10系统连接win7共享打印机无法连接解决方法
- win10怎么搜索共享打印机 win10系统如何搜索共享的打印机
- win10连win7打印机的方法 win10如何连接win7共享打印机
- win10共享打印机设置方法 win10电脑如何设置共享打印机
- win10无法格式化光盘怎么办 win10光盘在电脑上无法格式化如何处理
- win10无法打印图片怎么办 win10直接打印图片无效如何解决
- win10无法设置你的pin请重试或跳过此步骤稍后再进行设置怎么修复
- 红警win10怎么修改兼容 红警win10改兼容性的步骤
- win10无法搜索文件里的关键字怎么办 win10文件夹无法搜索关键字处理方法
- win10无法完成更新正在撤销更改无限重启如何解决?
win10系统教程推荐
- 1 win10无法设置你的pin请重试或跳过此步骤稍后再进行设置怎么修复
- 2 红警win10怎么修改兼容 红警win10改兼容性的步骤
- 3 win10电脑应用怎么创建关联 win10如何在电脑上创建关联应用
- 4 win10内存诊断的报告哪里看结果 win10内存诊断工具怎么查结果
- 5 win10强制删除正在使用的文件夹方法 win10如何强制删除正在使用的文件夹
- 6 win10配置已完成100很长时间怎么办 win10配置已完成100%一直在转圈处理方法
- 7 win10开机密码正确但进不去怎么办 win10开机输对密码进不去如何解决
- 8 win10开机内存占用70%怎么办 win10刚开机内存占用高70%处理方法
- 9 window10文件夹右边显示没有预览怎么办 win10文件夹预览窗口显示没有预览如何解决
- 10 windows10回收站在哪里 win10回收站图标怎么找回来
win10系统推荐
- 1 深度技术windows10 64位免费专业版v2024.04
- 2 雨林木风win10 64位安全旗舰版v2024.04
- 3 雨林木风win10 64位免激活旗舰版v2024.04
- 4 深度技术win10 64位破解专业版v2024.04
- 5 番茄花园win10 32位免费专业版v2024.03
- 6 风林火山win10 64位官方旗舰版2024.03
- 7 雨林木风win10 64位优化旗舰版v2024.03
- 8 深度技术ghost win10 64位精简极速版v2024.03
- 9 雨林木风win10 64位纯净装机版v2024.03
- 10 深度技术win10 32位官方旗舰版v2024.03