win11电脑提示连接不是私密连接怎么办 win11电脑显示连接不是私密连接处理方法
更新时间:2023-12-08 11:01:52作者:run
最近一些用户在使用win11操作系统时遇到了一个令人头疼的问题,那就是打开浏览器某个网址时出现连接不是私密连接的提示,这一问题不仅影响了用户的上网体验,更重要的是存在着安全隐患。那么win11电脑提示连接不是私密连接怎么办呢?接下来,本文将探讨win11电脑显示连接不是私密连接处理方法,帮助用户更好地应对这一挑战。
win11您的连接不是私密连接问题解析
第一步,打开我们使用的浏览器。
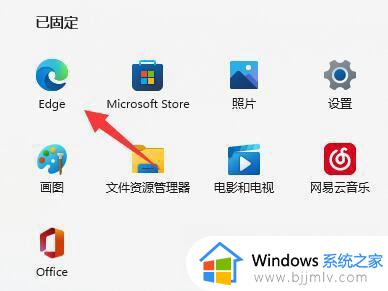
第二步,点击右上角三个点,如图所示。
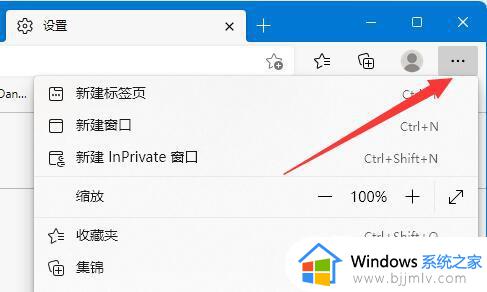
第三步,在下拉菜单中打开设置。
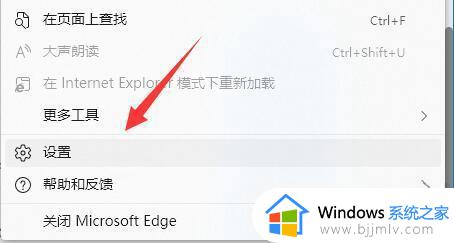
第四步,点击设置左边栏的隐私、搜索和服务。
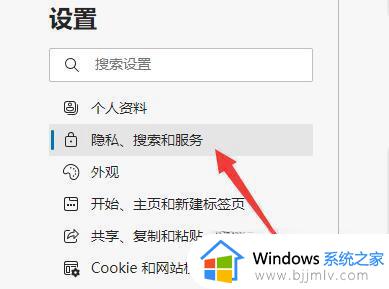
第五步,向下滚动屏幕,找到安全性设置。
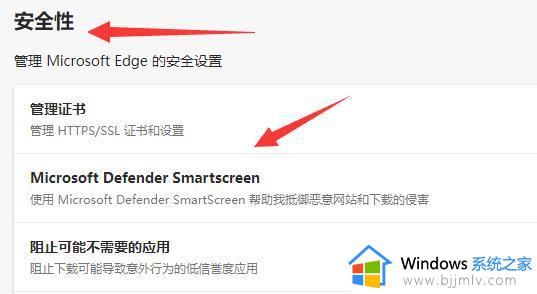
第六步,将图示的两个安全防护设置给关闭就可以解决了。
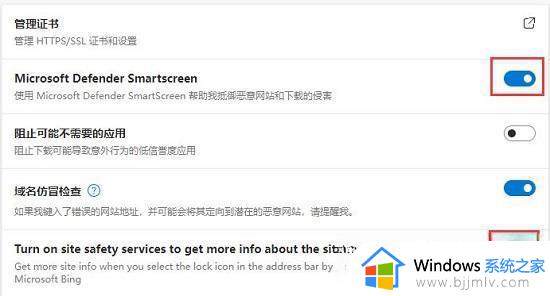
以上就是关于win11电脑显示连接不是私密连接处理方法的全部内容,碰到同样情况的朋友们赶紧参照小编的方法来处理吧,希望本文能够对大家有所帮助。
win11电脑提示连接不是私密连接怎么办 win11电脑显示连接不是私密连接处理方法相关教程
- win11系统无法连接wifi怎么办 win11电脑wifi连接不上处理方法
- win11你的连接不是专用连接怎么办 win11出现你的连接不是专用连接解决方法
- win11如何查看已连接wifi密码 win11怎么查看电脑连接的wifi密码
- win11电脑网络连接不可用怎么办 win11电脑显示网络连接不可用修复方法
- win11连接隐藏wifi显示无法连接怎么办 win11连接隐藏的wifi时无法连接解决方法
- 电脑连接wifi怎么查看密码win11 win11如何查看已连接wifi的密码
- win11自动连接wifi如何关闭 win11电脑总是自动连接wifi怎么办
- win11连接移动硬盘不显示怎么办 win11接入移动硬盘电脑没显示处理方法
- win11连接共享打印机显示无法连接到打印机处理方法
- win11共享打印机显示无法连接怎么办 win11共享打印机提示无法连接处理方法
- win11设置默认输入法的方法 win11怎么设置默认输入法
- win11资源管理器文件记录怎么清除 win11如何清理资源管理器文件记录
- win11的wifi图标不见了怎么办 win11的wifi功能消失了处理方法
- win11关闭pin密码登录设置方法 怎么解除win11系统pin码登录
- win11关闭病毒和防护详细步骤 怎样彻底关掉win11病毒和防护
- win11关闭测试模式设置教程 如何退出win11测试模式
win11系统教程推荐
- 1 win11设置默认输入法的方法 win11怎么设置默认输入法
- 2 win11关闭开机自启软件怎么设置 win11如何关闭开机自动启动的软件
- 3 win11更新的安装包在哪里打开 win11更新的文件在哪个文件夹
- 4 win11固定ip地址设置方法 win11固定ip地址怎么填写
- 5 win11删除休眠文件的步骤 win11怎么删除休眠文件
- 6 win11如何设置快速访问模式 win11怎么设置电脑的快速访问
- 7 win11该设备正在使用中请关闭可能使用的所有程序如何解决
- 8 windows11网络连接不上怎么回事 win11无法连接网络如何解决
- 9 windows11微信多开步骤 win11系统微信怎么多开
- 10 windows11微软账户切换到本地账户的步骤 win11微软账户怎么切换本地账户
win11系统推荐
- 1 技术员联盟ghost win11 64位中文正式版下载v2024.05
- 2 系统之家ghost win11 64位最新家庭版下载v2024.04
- 3 ghost windows11 64位专业版原版下载v2024.04
- 4 惠普笔记本电脑ghost win11 64位专业永久激活版下载v2024.04
- 5 技术员联盟ghost win11 64位官方纯净版下载v2024.03
- 6 萝卜家园ghost win11 64位官方正式版下载v2024.03
- 7 ghost windows11 64位最新正式版下载v2024.02
- 8 萝卜家园ghost win11 64位优化原装版下载v2024.02
- 9 萝卜家园ghost win11 64位官方原版镜像下载v2024.01
- 10 技术员联盟ghost win11 64位正式专业版下载v2024.01